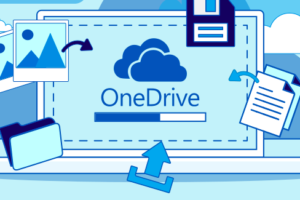Hướng dẫn cài đặt Windows server 2012 bằng phần mềm VMWare
Tiếp tục các bài viết về hướng dẫn cài đặt về hệ điều hành Windows Server, bài viết này đặt máy chủ sẽ tiếp tục hướng dẫn các bạn cách cài đặt Windows server 2012 bằng phần mềm máy ảo VMWare nhé.
Các bước chi tiết để cài đặt Windows server 2012
Trước tiên bạn cần phải chuẩn bị trước phần mềm máy ảo VMWare và file .ISO Windows server 2012.
Sau khi bạn download file .ISO Windows server 2012 xong, bạn tiến hành thêm file .ISO vào máy ảo VMWare. Ở bài viết này mình đã hướng dẫn rất chi tiết cách cài đặt máy ảo VMware và cách thêm file .ISO để cài đặt hệ điều hành.
Thuê máy chủ – Thuê chỗ đặt máy chủ – Thuê vps giá rẻ hn
Khi chạy file .ISO trên máy ảo, giao diện hệ điều hành Windows server 2012 có dạng như sau :
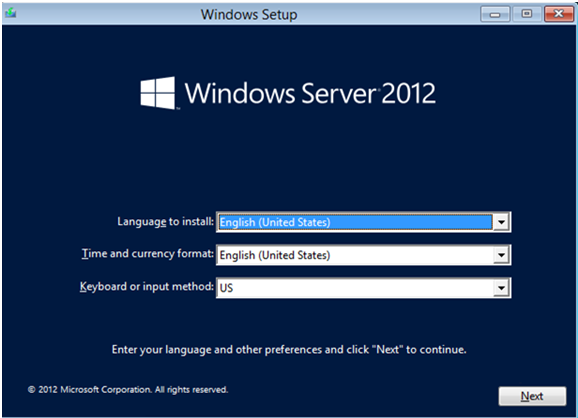
Hướng dẫn cài đặt Windows server 2012 bằng phần mềm VMWare
Chọn Next để tiếp tục, bước tiếp theo chọn Install Now nhé.
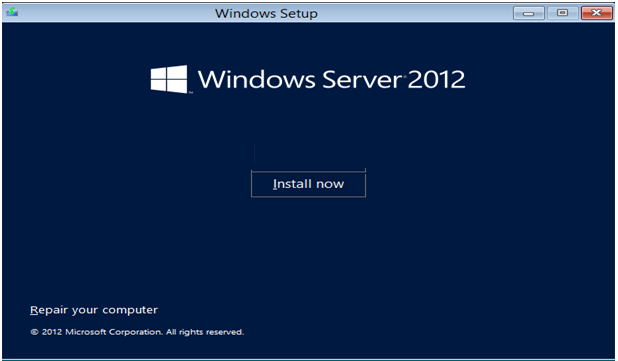
Hướng dẫn cài đặt Windows server 2012 bằng phần mềm VMWare
Bước tiếp theo tích chuột vào (I accept….), chọn Next để tiếp tục.
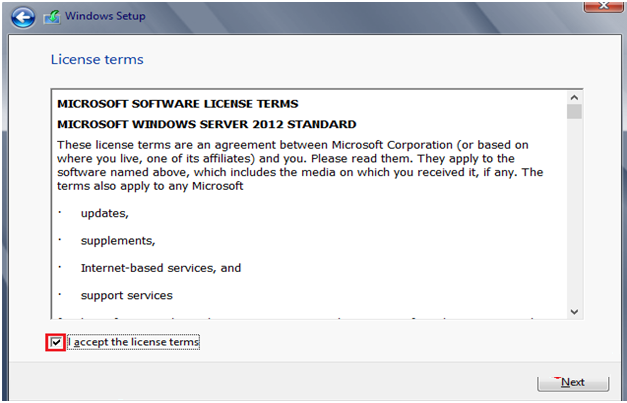
Hướng dẫn cài đặt Windows server 2012 bằng phần mềm VMWare
Bước tiếp theo, chọn vào Custom … để tiến hành cài đặt mới, chọn next để tiếp tục nhé.
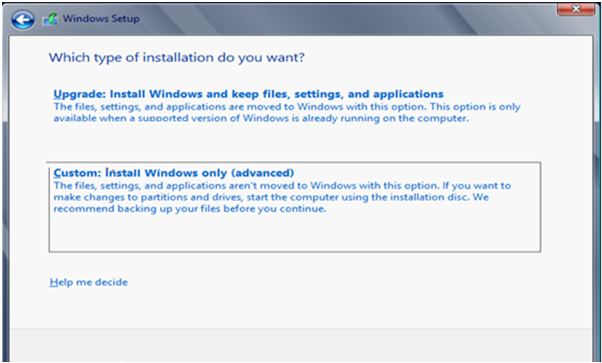
Hướng dẫn cài đặt Windows server 2012 bằng phần mềm VMWare
Bước tiếp theo chọn phân vùng để cài đặt hệ điều hành Windows server 2012 nhé.
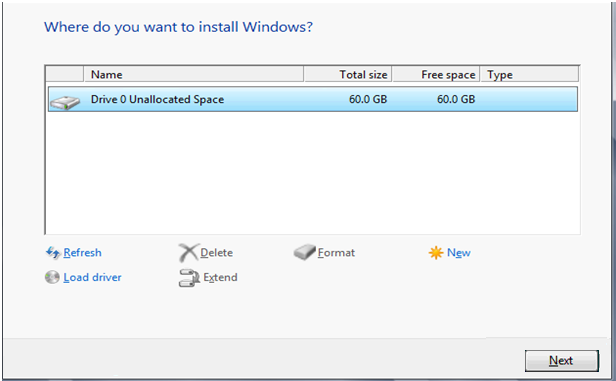
Hướng dẫn cài đặt Windows server 2012 bằng phần mềm VMWare
Chọn next để tiếp tục, quá trình cài đặt sẽ mất tầm 20 – 30 phút, trong quá trình cài đặt máy ảo sẽ phải khởi động lại, bạn cứ để cho nó reset lại nhé.
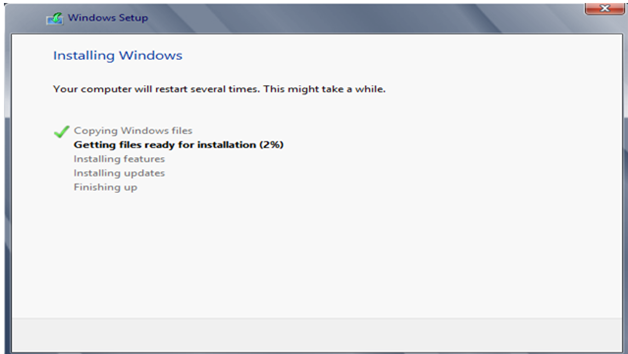
Hướng dẫn cài đặt Windows server 2012 bằng phần mềm VMWare
Khi cài đặt hệ điều hành Windows server 2012 xong, Windows server sẽ yêu cầu bạn nhập mật khẩu tài khoản để tiến hành quản lý. Bạn nhập theo yêu cầu.
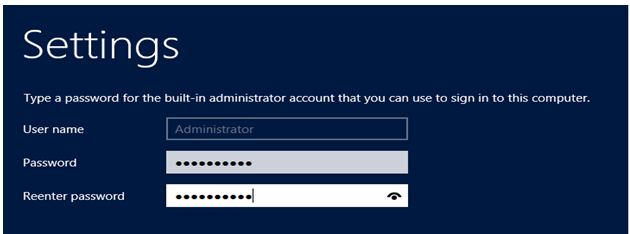
Hướng dẫn cài đặt Windows server 2012 bằng phần mềm VMWare
Sau khi hoàn tất bước đó, bạn ấn tổ hợp phím Alt + Ctrl + Delete để đăng nhập vào nhé.
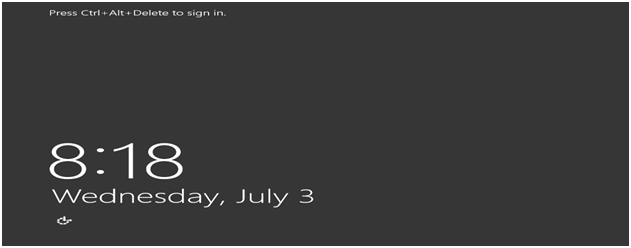
Hướng dẫn cài đặt Windows server 2012 bằng phần mềm VMWare
Giao diện của hệ điều hành Windows server 2012 có dạng như sau :
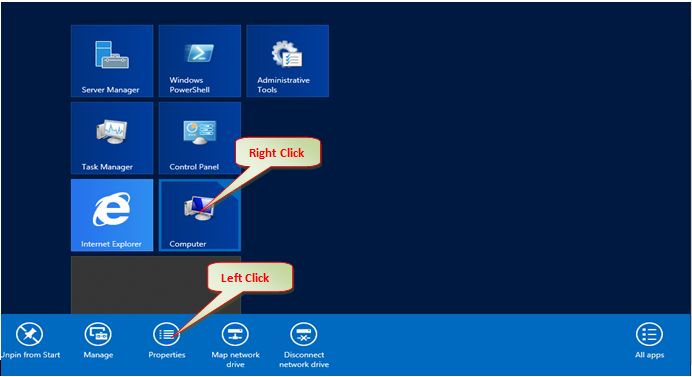
Hướng dẫn cài đặt Windows server 2012 bằng phần mềm VMWare
Trên đó là tất cả các bước để cài đặt hệ điều hành Windows server 2012, hi vọng các bạn sẽ cài đặt được hệ điều hành Windows server 2012 nhanh chóng nhé.
Tìm kiếm google
- cài đặt hệ điều hành windows server 2012
- huong dan cai dat he dieu hanh windows server 2012
- cai dat windows server 2012 tren vmware
- THIẾT LẬP SMTP NỘI BỘ CHO WINDOWS SERVER 2012
Tin nổi bật

Micron và WPG thăm và làm việc với VDO: Tăng cường hợp tác chiến lược...

VDO cùng Huviron giới thiệu giải pháp tối ưu cho hệ thống camera giám sát

VDO ra mắt giao diện website mới, tối ưu trải nghiệm người dùng

[ICTnews] VDO phân phối các sản phẩm Samsung Memory chính hãng

[Dân Trí] VDO hợp tác cùng Samsung Electronics Singapore tại Việt Nam

Công ty Cổ phần VDO trở thành Đối tác Vàng của Intel