Cách Khắc Phục Ổ C Bị Đầy | Phân Bổ Ổ Cứng Máy Tính Win 10/8
Người dùng máy tính chắc chắn đến một lúc nào đó cũng sẽ gặp phải tình trạng ổ C bị đầy, không thể tiếp tục chứa dữ liệu nữa, trong khi các ổ khác như D,H,E, vẫn còn trống. Lúc đõ bạn sẽ phải làm sao? Hãy cùng chúng tôi tìm hiểu các cách để khắc phục ổ C bị đầy không rõ nguyên nhân nhé!
Nội dung
2 Cách Khắc Phục Ổ C Bị Đầy Không Rõ Nguyên Nhân
Có rất nhiều cách để khắc phục tình trạng ổ C bị đấy. Chúng ta sẽ đi từ các cách đơn giản đến phức tạp.
Cách 1: Khắc phục bằng cách vào Admin
– Bước 1: Mở ổ C và chọn thư mục Admin
– Bước 2: Mở hộp thoại “Folder Options” bằng cách click chuột vào “Organize” và chọn “Folder and search options”
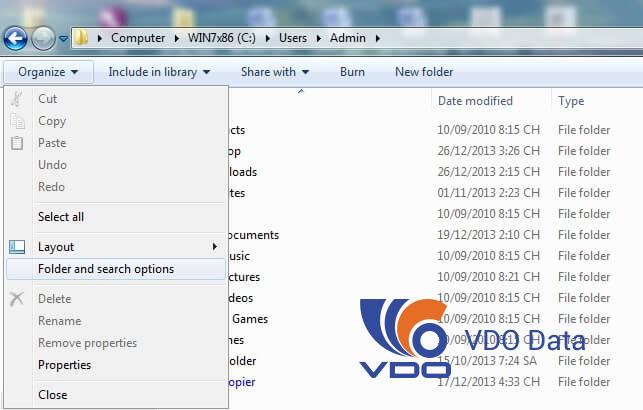
– Bước 3: Khi cửa sổ “Folder Options” xuất hiện, ta chọn thẻ “View”.
– Bước 4: Hãy Click chọn mục “Show hidden files, folder, and drives” và bỏ chọn 3 còn lại
Khi xuất hiện hộp thoại cảnh báo Warning. Chọn Yes / Apply / Ok
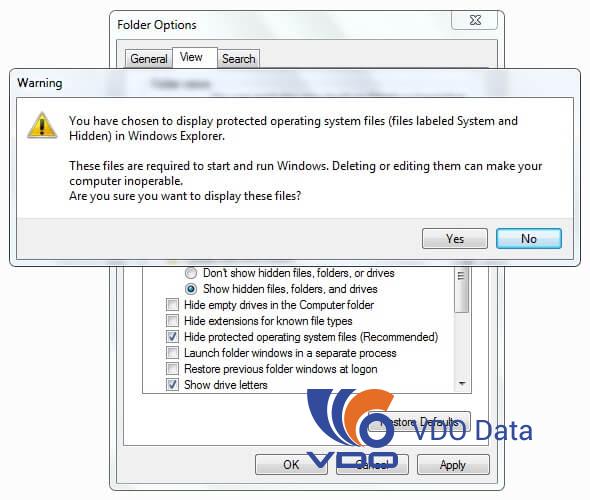
– Bước 5: Khi dó, sẽ xuất hiện thêm nhiều thư mục mới trong đó có thư mục AppData, hãy mở thư mục này và chọn tiếp thư mục Local.
Trong thư mục Local có một thư mục tên bằng số rất dài, nhiệm vụ của ta là mở thư mục đó ra và xóa tất cả các thư mục bên trong thư mục đó.
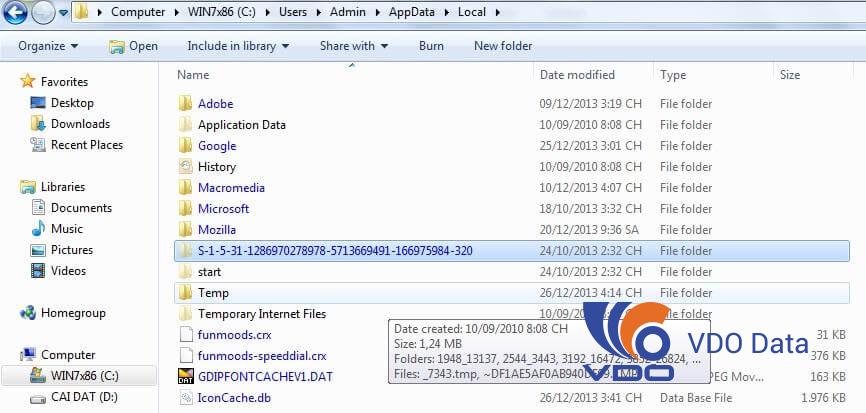
– Bước 6: Kết thúc quá trình. Hãy vào lại xem tình trạng ổ C bị đầy đã được khắc phục chưa. Nếu chưa, hãy chuyển tiếp sang cách 2.
>>> Dịch vụ Hot: Thuê máy chủ làm game server
Cách 2: Khắc phục Ổ C bị đầy bằng cách thiết lập cài đặt
– Bước 1: Vào ổ C và chọn “Dish Cleanup” bằng cách click chuột phải và chọn “Properties”
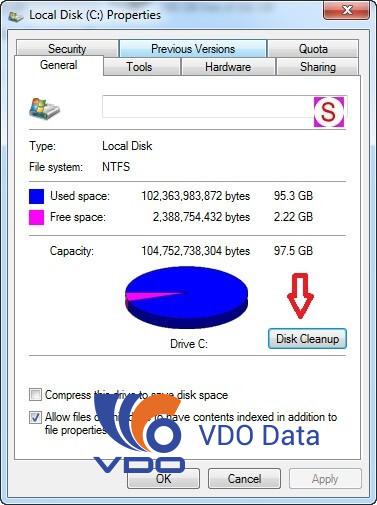
Đợi chút xíu nhé, máy đang quét dữ liệu.
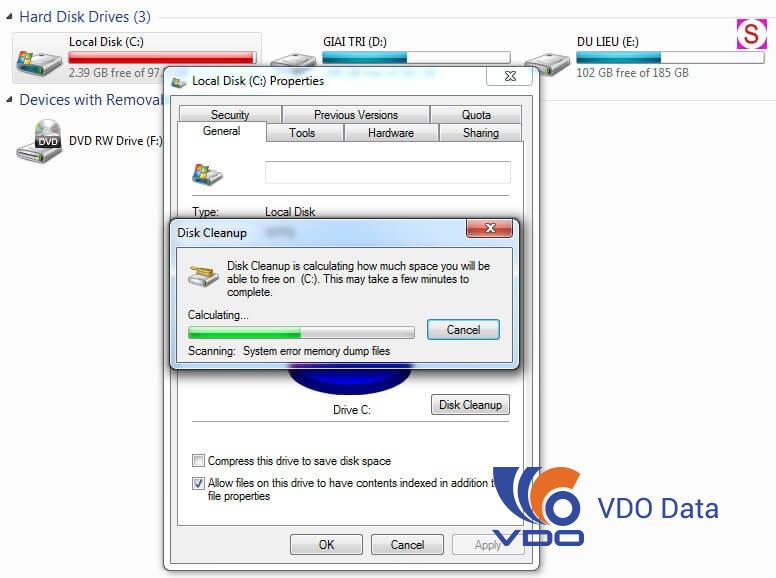
– Bước 2: Sau thời gian đợi chờ, hãy chọn tất cả và OK.
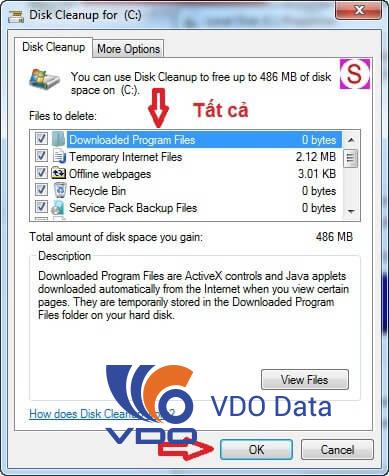
Đợi cho nó quét 1 lát.
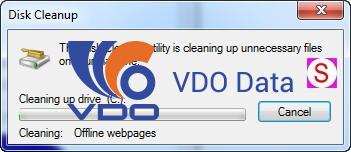
– Bước 3: vào Tool -> Defragment now .
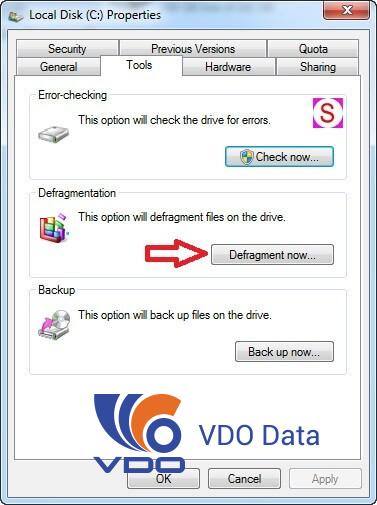
Chọn ổ C và làm như hình.
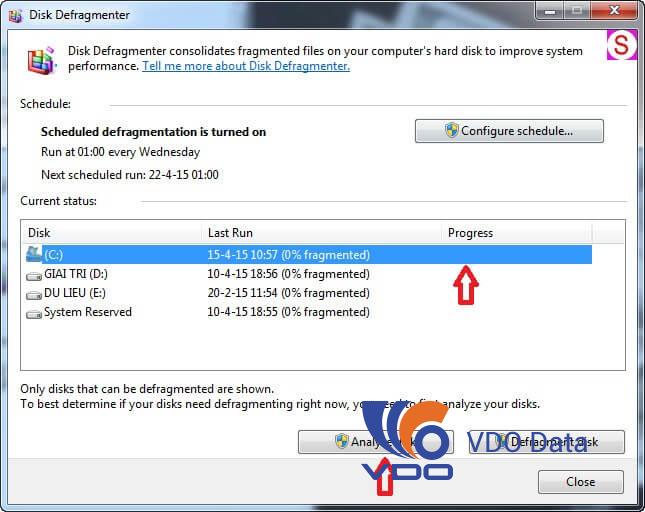
Sau đó các bạn đợi nó phân tích xong nhé.
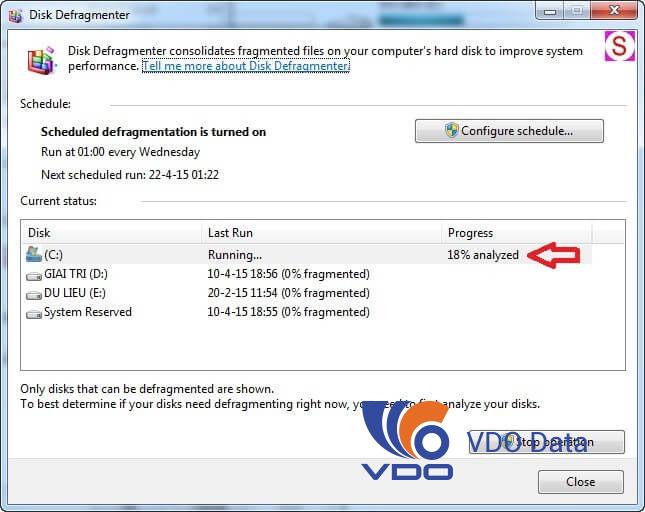
– Bước 4: Tiếp tục chọn “Defragment Dish”.
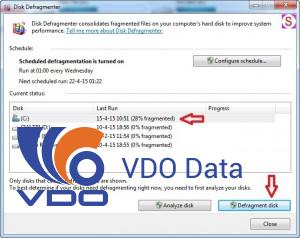
Các bạn phải đợi nó làm xong nhé. Phải kiên nhẫn đợi cho nó xử lý xong.
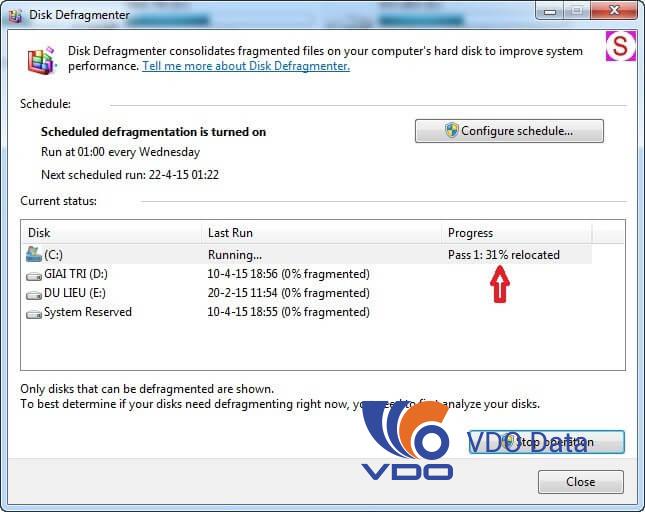
– Bước 5: Sau một hồi cài đặt, kết quả là đây.
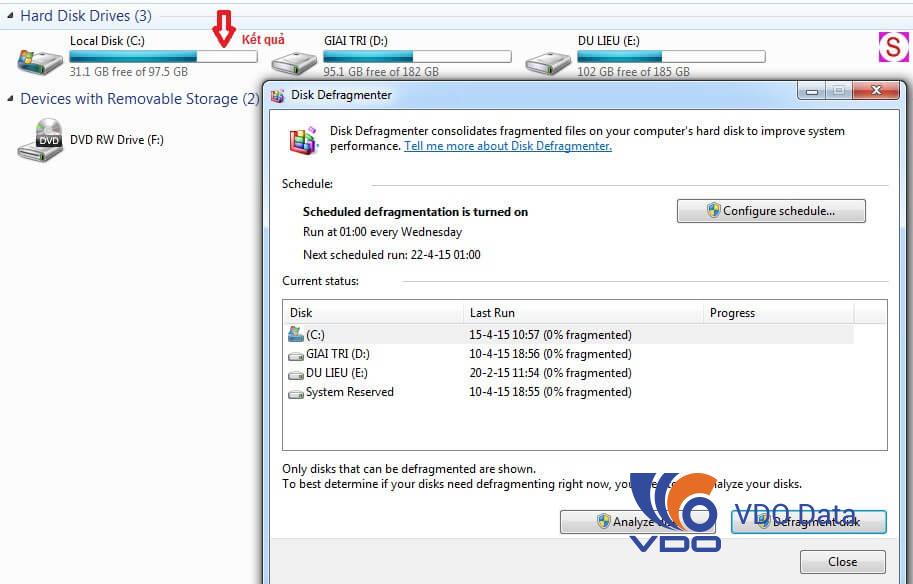
Nếu không thành công các bạn hãy làm lại các bước trên nhé. Cách 2 này rất hiệu quả.
Trên đây là 2 cách cơ bản giúp bạn khắc phục lỗi ổ C bị đầy mà không rõ nguyên nhân. Nếu có cách nào hay, hãy gửi phản hồi lại để chúng tôi tiếp tục cập nhật nhé!
Cách Chia Ổ Cứng Máy Tính Win 10/8
– Với một ổ cứng mới ban đầu khi mới lắp đặt vào máy tính, chúng ta chỉ có mặc định 1 ổ C. Ổ này chuyên dùng để chạy hệ điều hành và lưu trữ các ứng dụng, phần mềm được cài đặt trong máy.
– Trong khi đó người dùng có nhiều thứ khác muốn lưu vào máy của mình như tài liệu học tập, hình ảnh, game, ứng dụng khác… và không muốn mỗi khi cài lại Win thì toàn bộ sẽ bị xóa hết. Phân vùng ổ cứng máy tính win 10/8 là cách hiệu quả giải quyết vấn đề đó.
– Thông thường chúng ta thường chia ổ cứng thành 2,3 ổ, có những bạn muốn chia nhiều hơn để dễ quản lý, tất cả đều có thể làm được, hãy làm theo hướng dẫn dưới đây
Bạn có thể phân vùng ổ cứng trong Windows 10 thông qua Windows 10 Disk Management và phần mềm quản lý phân vùng của bên thứ ba. Cả hai phương pháp phân vùng ổ cứng này đều miễn phí sử dụng nhưng bạn chỉ cần chọn một phương pháp phù hợp. Trong bài viết này Vdo sẽ trình bày theo cách phổ biến và đơn giản nhất là sử dụng Windows 10 Disk Management
Chia Ổ Cứng Bằng Windows 10 Disk Management
Bước 1: Truy cập Windows 10 Disk Management. Với bước này chúng ta có 3 cách như sau:
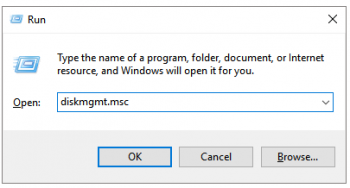
- Cách 1. Nhấp chuột phải vào PC, chọn Management sau đó chọn Disk Management.
- Cách 2. Trong hộp tìm kiếm bên cạnh biểu tượng Windows, nhập disk management , kết quả hiện ra “Create and format hard disk partitions”. Chọn kết quả và nhập Disk Management.
- Cách 3. Nhấn tổ hợp phím Windows + R để hiển thị hộp Run, nhập diskmgmt.msc và nhấn Enter. (Cũng áp dụng cho Windows 10 / 8.1 / 8/7)
Bước 2: Nhấp chuột phải vào một phân vùng đĩa cứng và chọn Shrink Volume
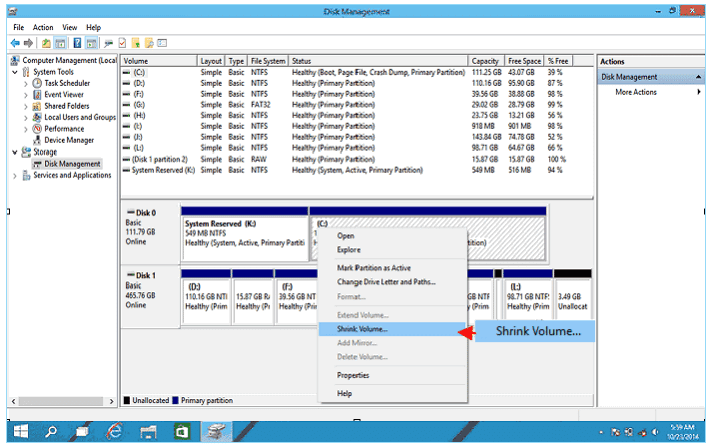
Bước 3: Nhập dung lượng ổ đĩa bạn muốn thu nhỏ như hình bên dưới, sau đó nhấp vào nút Shrink
Bước 4: Nhấp chuột phải vào không gian chưa phân bổ và chọn New Simple Volume
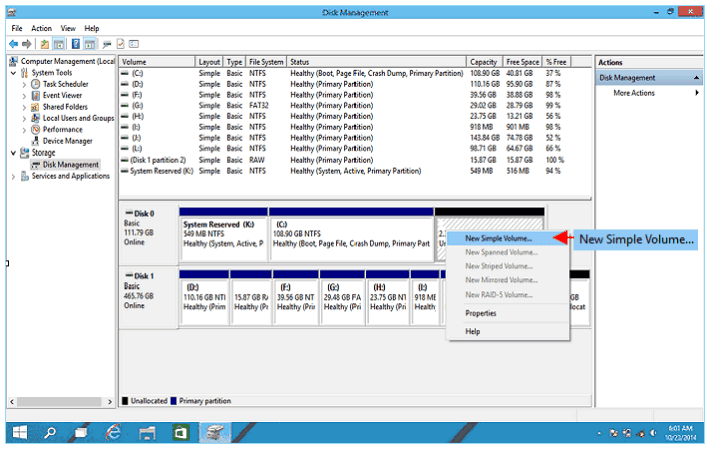
Bước 5: Vào giao diện New Simple Volume Wizard bằng cách nhấp vào Next và chỉ định kích thước Mb bạn muốn
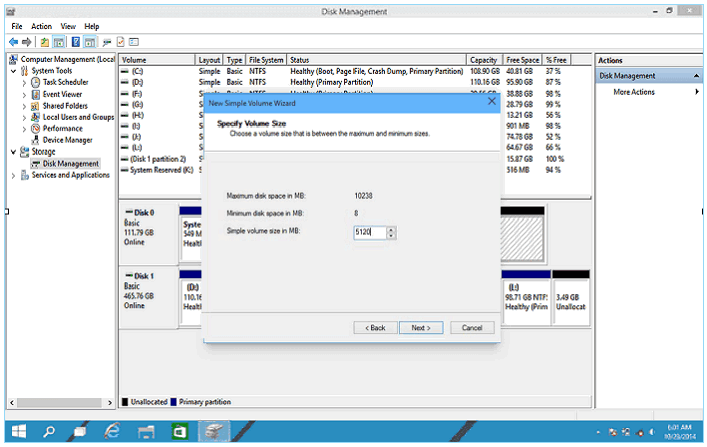
Bước 6: Gán Drive Letter hoặc Path, sau đó định dạng phân vùng vào hệ thống tệp mặc định NTFS. Nhấp vào Finish để hoàn tất việc tạo phân vùng mới trong Windows 10.
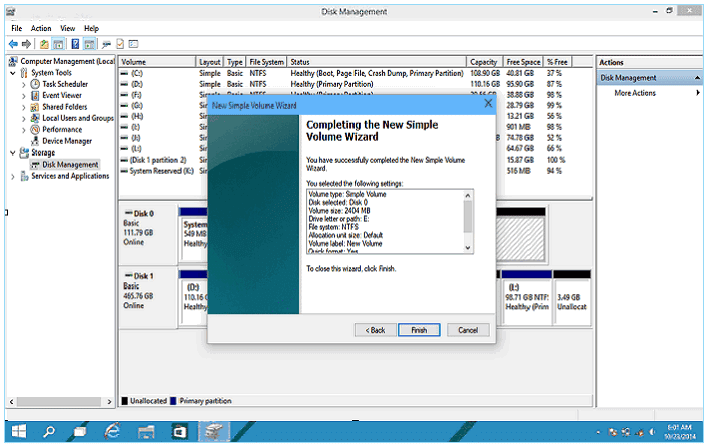
Như vậy là bạn vừa phân vùng ổ cứng máy tính win 10/8 thành công. Bạn có thể tạo thêm các phân vùng khác bằng cách lặp lại các bước trên. Bây giờ hãy tận hưởng thảnh quả mình vừa thực hiện. Chúc các bạn thành công.
>>> Tham khảo thêm thủ thuật hay: Cách giảm % cpu xuống để đỡ bị khóa tài khoản vps
Tìm kiếm theo từ khóa: ổ C bị đầy phải làm sao, máy tính bị đầy ổ c, ổ c bị đầy – nguyên nhân ổ C bị đầy – ổ c tự nhiên bị đầy – lỗi ổ đĩa c đầy, o c day,cách chia ổ cứng, cách chia ổ cứng win 10, cách chia ổ cứng mới, cách chia ổ cứng ssd, cách chia ổ cứng ssd trong win 10, cách chia ổ cứng khi cài win, ổ c bị đầy win 10, ổ c bị đầy win 8, ổ c bị đầy khi dụng photoshop
Tin nổi bật

VDO cùng Huviron giới thiệu giải pháp tối ưu cho hệ thống camera giám sát

VDO ra mắt giao diện website mới, tối ưu trải nghiệm người dùng

[ICTnews] VDO phân phối các sản phẩm Samsung Memory chính hãng

[Dân Trí] VDO hợp tác cùng Samsung Electronics Singapore tại Việt Nam

Công ty Cổ phần VDO trở thành Đối tác Vàng của Intel

(Thời sự TTV) Tăng cường xúc tiến đầu tư vào tỉnh Thanh Hóa


















