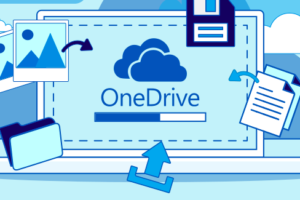Nội dung
Cách khắc phục lỗi CPU và Disk chạy 100% trên máy tính dùng Windows 7 hoặc 8
Để khắc phục lỗi CPU và Disk chạy 100% trên máy tính dùng Windows 7 hoặc 8, VDO sẽ gửi đến bạn đọc một vài cách sau:
Cách 1: Thay chế độ Automatically bằng Set Ram ảo thủ công
Để Ram ở chế độ Automatically (tự động) cũng là một trong những nguyên nhân khiến máy tính bạn bị dính lỗi Full Disk. Thay vì để chế độ Auto thì bạn nên Set cứng RAM ảo. Cách thực hiện như ảnh ở dưới:
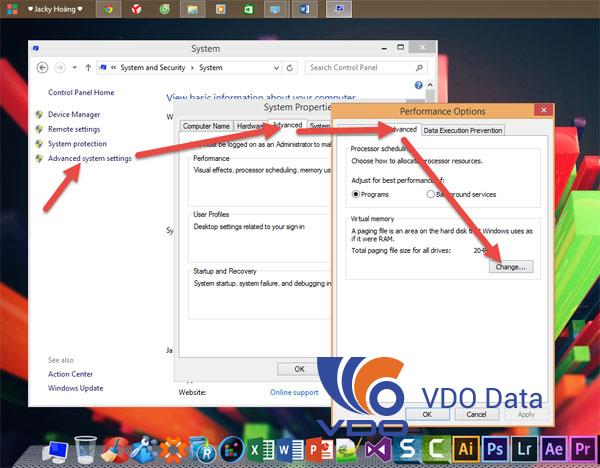
Tại Tab Virtual Memory, bỏ dấu tick ởAutomatically manage paging file size for all drives. Chọn ổ đĩa cài Hệ điều hành của bạn (thường là ổ C). Sau đó tích vào Custom size.
Tại mục Maximum size và Initial size. Bạn set cứng cho Ram ảo bằng 1/2 Ram thật của bạn. Ở đây mình có 4GB Ram nên sẽ Set một nửa là 2GB Ram = 2048MB, tương tự các bạn làm với máy tính của bạn.
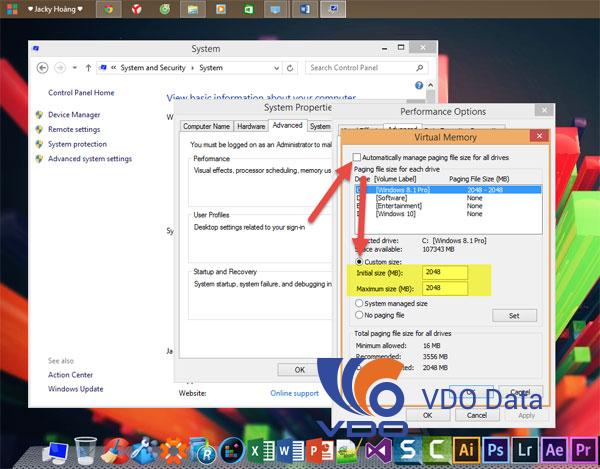
Cuối cùng ấn OK để lưu, và khởi động để thay đổi có hiệu lực.
Cách 2: Xử lý Troubleshooting
Bạn vào Control Panel, gõ Troubleshooting trên ô tìm kiếm và nhấn vào Troubleshooting.
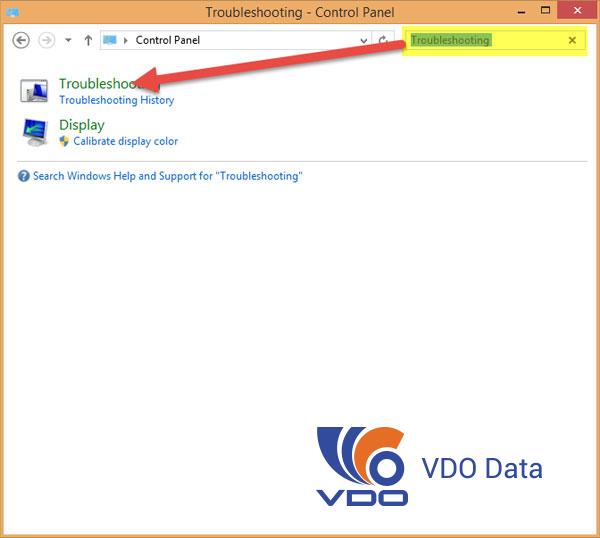
Cửa sổ mới hiện ra, kích đúp chuột vào System and Security:
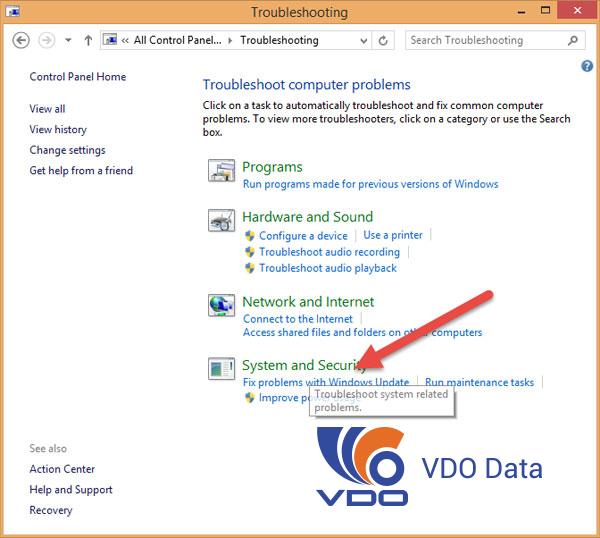
Cửa sổ mới hiện ra, kích vào System Maintenance:
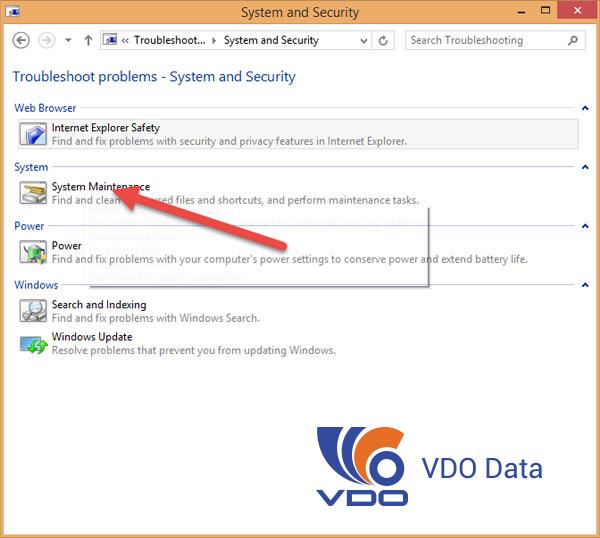
Nhấn Next:
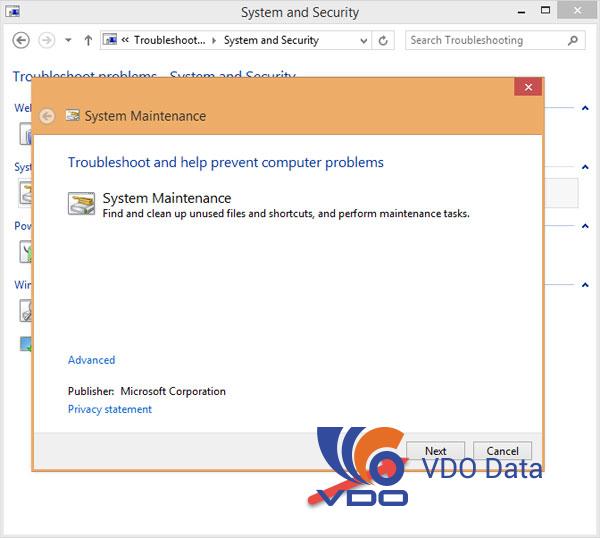
Sau đó cứ để cho máy nó làm việc khi xuất hiện thông báo System Maintenance như hình thì nhấn vào mục Try troubleshooting as an administrator:
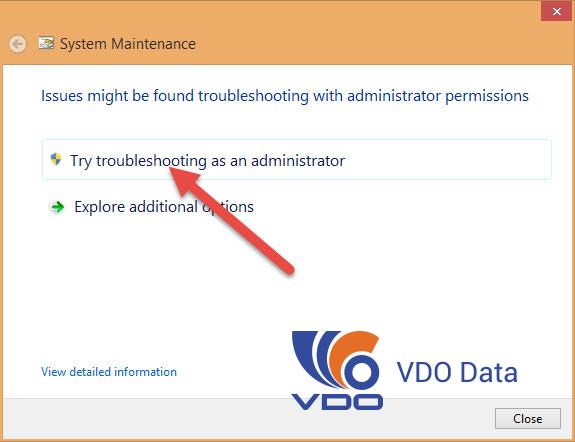
Sau đó ngồi đợi, chờ cho nó chạy đến khi nào có chữ Close thì nhấn vào.
>>> Bạn có biết Dịch vụ cho thuê máy chủ chất lượng có bị lỗi CPU và Disk chạy 100% không?
Cách 3: Tắt Maintenance
Cũng ở Control Panel, chọnSystem and Security và Action Center:
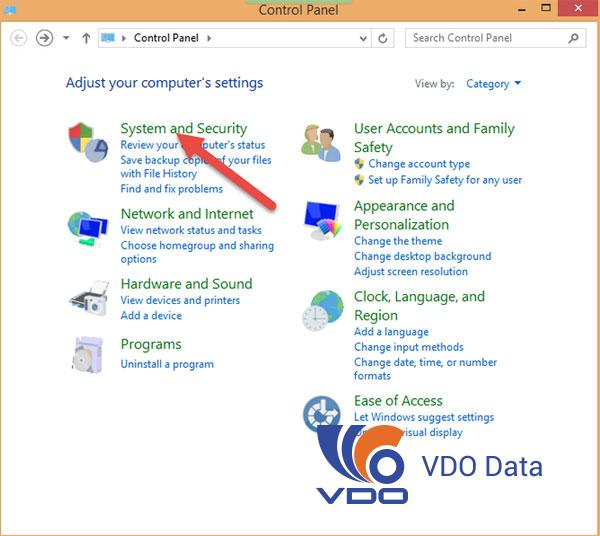
Tiếp theo nhấp chuột vào mũi tên đở phần thiết lập Maintenance, chọn Settings:
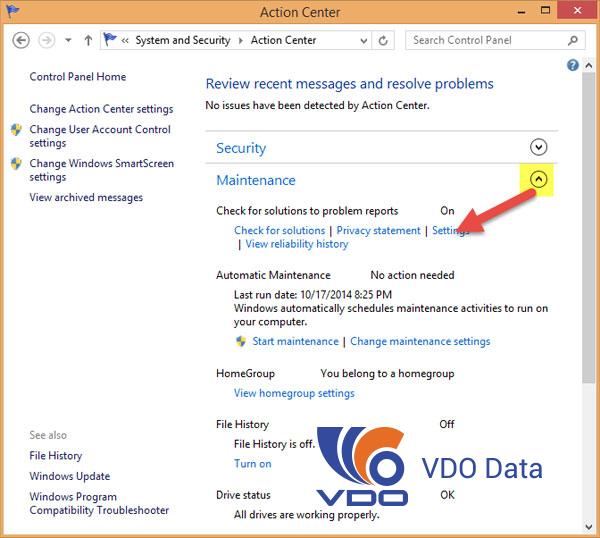
Bạn tích vào Never check for solutions (Not recommended) và OK:
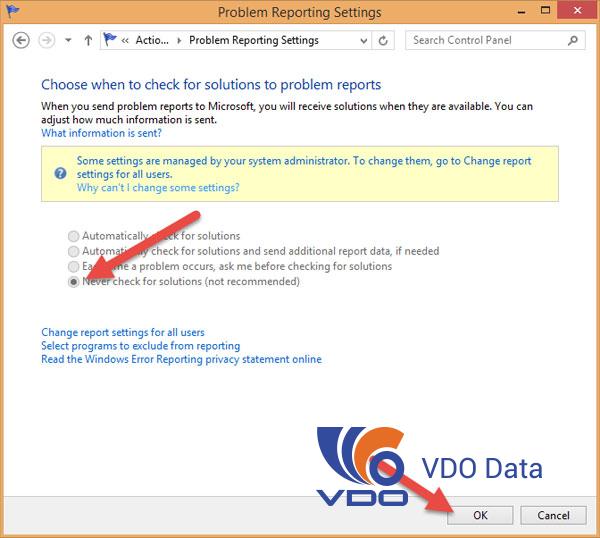
Cách 4: Tắt Service Superfetch
Các bạn ấn tổ hợp phím Windows + R để mở Run gõ Services.msc. Sau đó tìm Superfetch (ấn S rồi tìm cho nhanh), kích đúp vào nó và chọn Disabled.
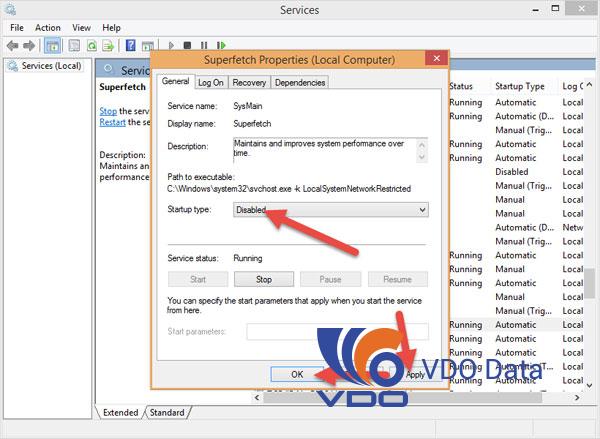
Cách 5: Khắc phục triệt để lỗi CPU và Disk chạy 100%
Bước 1: Ngay lập tức bạn nhấn tổ hợp phím Ctrl+Alt+Delete trên bàn phím rồi chọn Start Task Manager
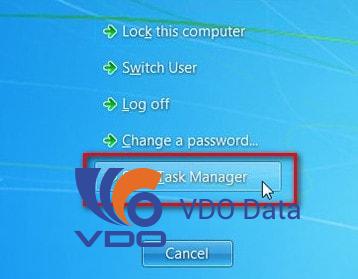
Bước 2: Khi cửa sổ Windows Task Manager xuất hiện bạn chọn sang Tab Processes sau đó tìm đến Explorer.exe rồi click End Process để kết thúc tiến trình đó lại
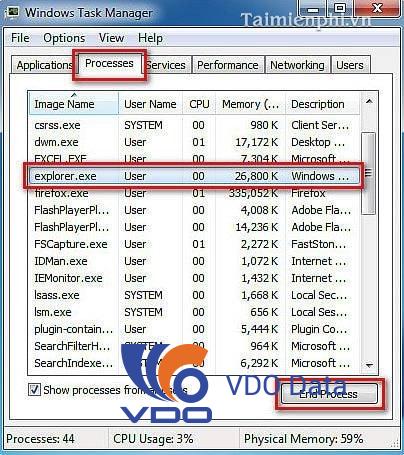
Bước 3:Sau khi clcik End Process thì màn hình desktop sẽ không còn gì, để cho desktop quay lại như cữ, các bạn mở lại Windows Task Manager.
– Chọn File -> New Task (Run…)
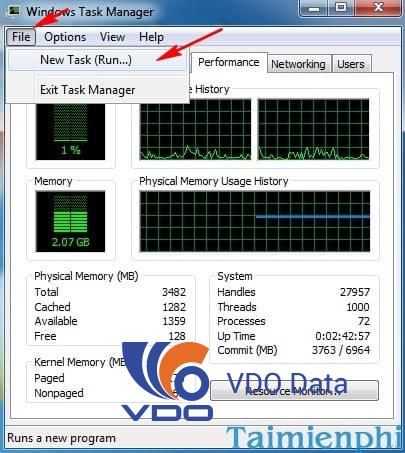
– Nhập Explorer.exe và chọn OK
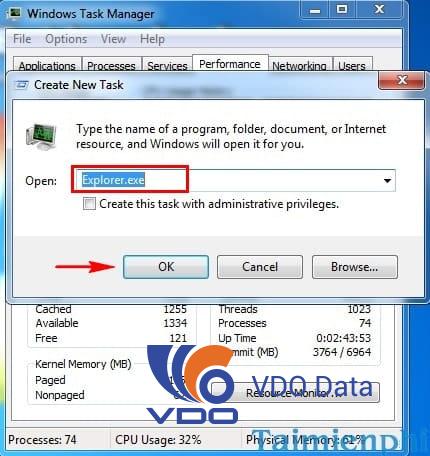
Bước 4: Tiếp theo bạn vào Start rồi chọn Control Panel (Hình bên dưới)
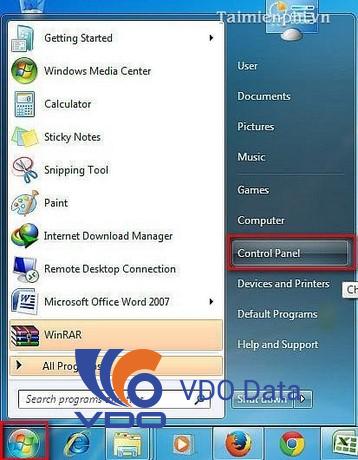
Bước 5: Tiếp đến bạn click System (Hình bên dưới)
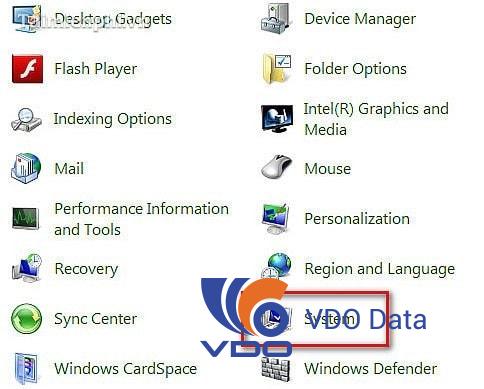
Bước 6: Bạn click Advanced system settings (Hình bên dưới)
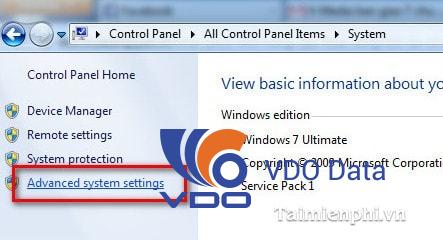
Bước 7: Chọn thẻ Advanced rồi click Settings… (Hình bên dưới)
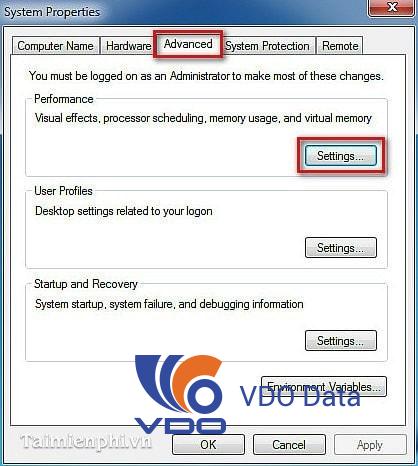
Bước 8: Bạn chọn thẻ Visual Effect sau đó tích để bỏ chọn Show thumnails instead of icon rồi nhấn OK (Hình bên dưới)
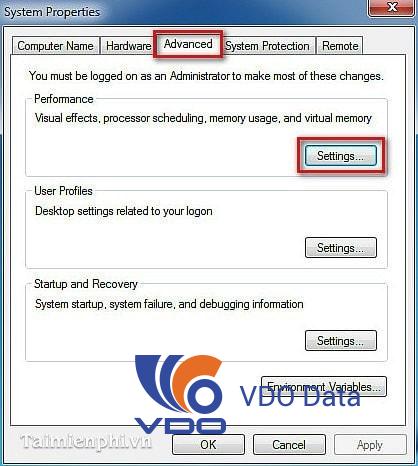
Bước 9: Bạn vào Windows Explorer ra rồi chọn Organize rồi chọn Folder and search options (Hình bên dưới)
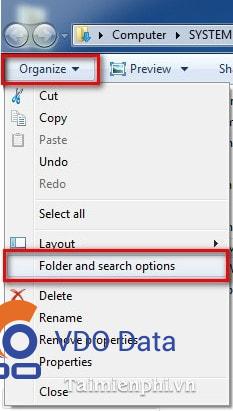
Bước 10: Tại thẻ View bạn tích vào Always show icon, never thumnails và bỏ tích Display File Icon on thumnails, cuối cùng click OK để kết thúc
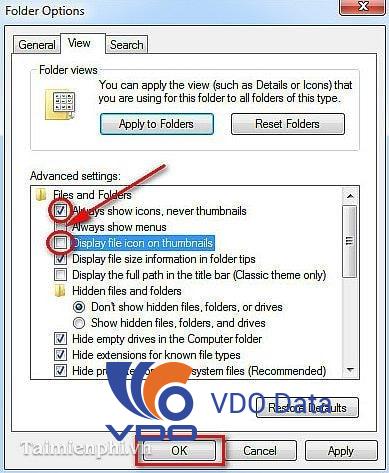
\Sau khi hoàn tất thì máy tính của bạn sẽ trở lại hoạt động bình thường, không bị treo máy nữa. Như vậy với hướng dẫn trên bạn có thể khắc phục được hoàn toàn lỗi CPU 100%.
Ngoài ra, bạn có thể thử một số cách sau:
+ Tắt Service Windows Search
+ Tắt Disk Diagnostics: Configure execution level
+ Chống phân mảnh ổ cứng
+ Sử dụng các phần mềm dọn rác và sửa lỗi Registry
+ Gỡ các phần mềm không cần thiết, tắt các phần mềm không cần dùng lúc Windows khởi động
+ Windows Update
+ Chạy CheckDisk
+ Vô hiệu hóa Tips About Windows
+ Thay đổi vị trí Pagefile
Kết luận : Hy vọng với những chia sẻ trên sẽ giúp bạn khắc phục được tình trạng treo máy và CPU chạy 100%. Ngay sau khi khắc phục được bạn nên lưu toàn bộ dữ liệu lưu trong ổ C bao gồm desktop, dowload, ..và tiến hành cài lại win đảm bảo máy tính được ” làm sạch”. Sau đó cài lại phần mềm, phần mềm nào cần dùng thì bật chứ không chọn khởi động ngầm nhé!
Ngoài ra, bạn cũng có thể tham khảo thêm các bài viết liên quan đến hệ điều hành Windows:
Phần mềm kiểm tra Key Windows bản quyền
Chúc bạn thành công!