Hướng Dẫn Cách Cài Đặt Cloud server
Hiện nay việc các doanh nghiệp liên tục đầu tư vào Cloud server để lưu trữ và chuyển giao dữ liệu cho nhau là chuyện không còn lạ lẫm. Việc sử dụng Cloud server mang lại rất nhiều lợi ích, hơn rất nhiều so với những gì phải bỏ ra nếu so sánh với việc phải lưu trữ dữ liệu trên các máy chủ vật lý. Trong bài viết này VDO sẽ hướng dẫn cách cài đặt Cloud Server.
Để cài đặt cloud server thì có rất nhiều cách, tuy nhiên tôi sẽ chỉ đề cập cho bạn 2 cách cài đặt chính cho 2 hệ điều hành được sử dụng rộng rãi hiện nay là Windows và Linux.
Cài đặt Cloud Server hệ điều hành Windows
Cài đặt phần mềm Parallels Cloud Server 6.0
Bước 1: Đầu tiên bạn tải phần mềm tại đây và khởi động chương trình.
Bước 2: Chọn Install or upgrade from an existing system -> Nhấn nút Tab và điền “expert”.
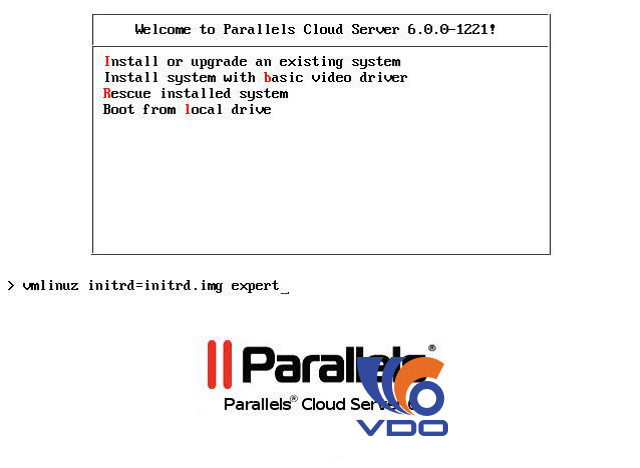
Bước 3: Chọn Next để tiếp tục. Chọn Agree.
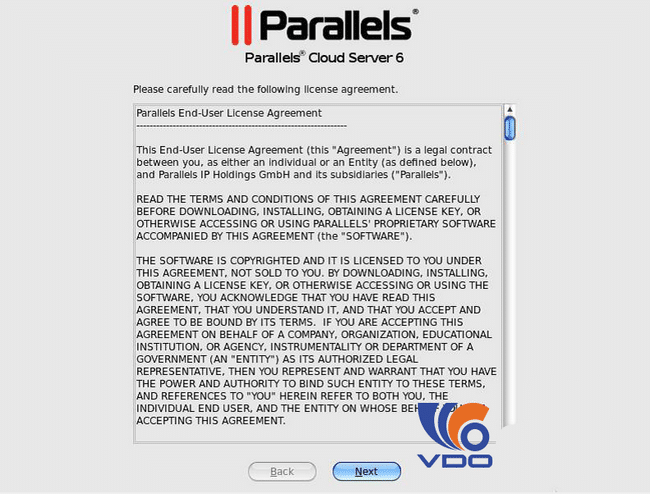
Bước 4: Chọn kiểu bàn phím tương ứng.
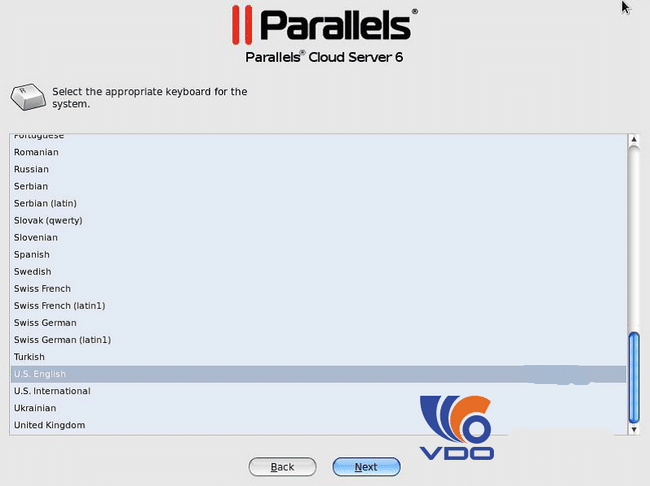
Bước 5: Đặt tên cho máy chủ trong khung Hostname -> Nhấn nút Config để tiến hành cài đặt cấu hình mạng.
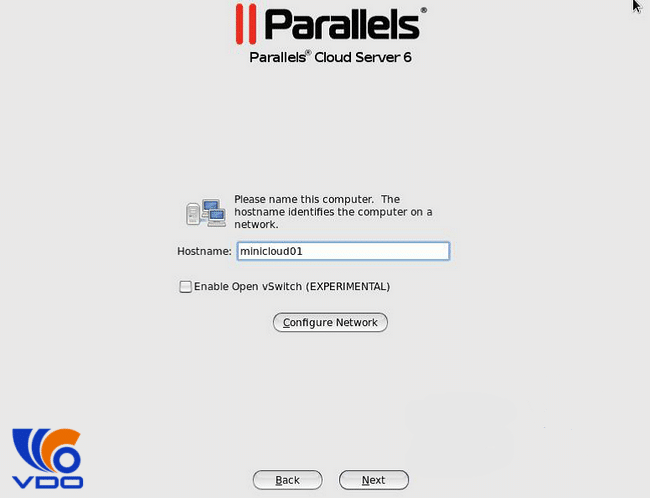
Bước 6: Thiết lập địa chỉ IP cho từng card mạng. Mặc định, Cloud Server sẽ dùng card eth0 cho mạng lưu trữ.
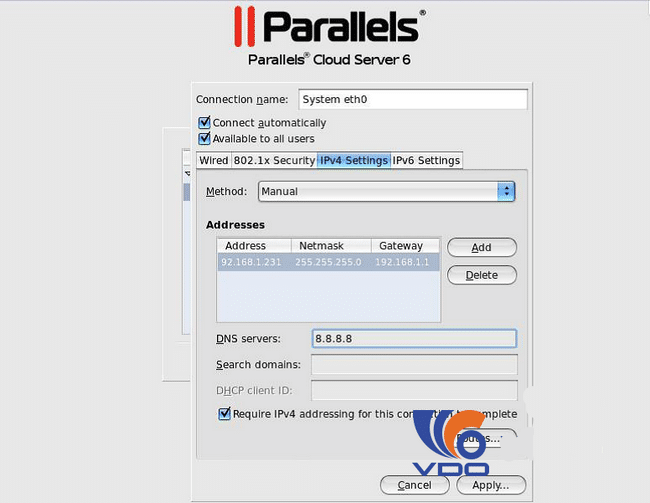
Bước 7: Chọn Parallels Cloud Storage để kích hoạt sử dụng tính năng lưu trữ đám mây.
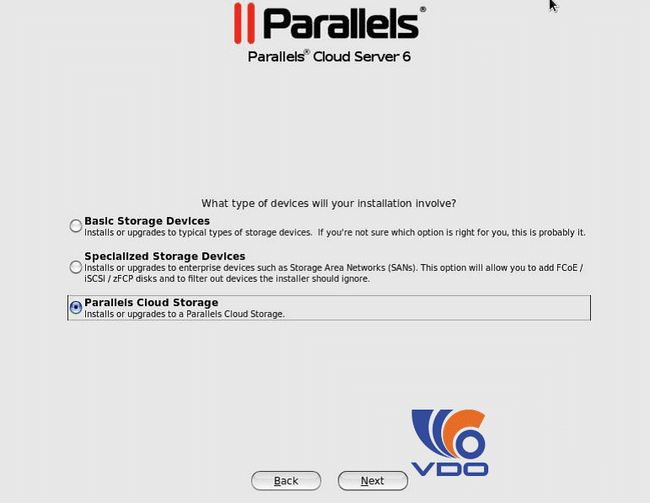
Bước 8: Hiện ra 2 tùy chọn cho bạn:
- Join an existing Parallels Cloud Storage: Tùy chọn kết nối vào 1 đám mây có sẵn. Điều này tức là bạn phải có ít nhất 1 đám mây và bạn muốn máy chủ trở thành 1 phần của hệ thống đám mây này.
- Create a new Cloud Storage: Tùy chọn này cho phép bạn tạo 1 đám mây mới.
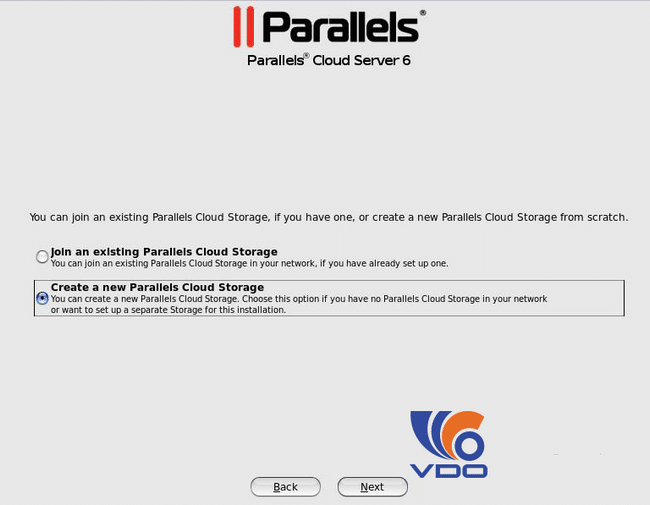
Bước 9: Nếu bạn chọn Create a new Cloud Storage thì sẽ xuất hiện màn hình dưới đây.
- Cluster name: Tên đám mây của bạn. Tên này phải là duy nhất và không được trùng với các tên khác trong hệ thống mạng. Tên lưu trữ bao gồm các ký tự từ a-z, A-Z, 0-9, -, _ và không quá 63 ký tự.
- Security Settings: Nhập mật khẩu truy cập vào lưu trữ đám mây
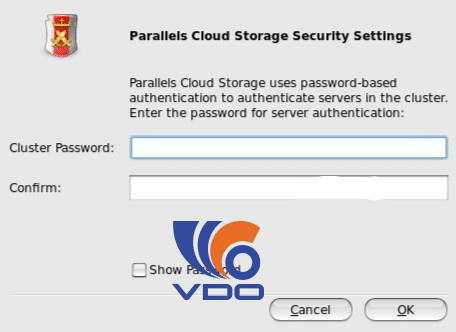
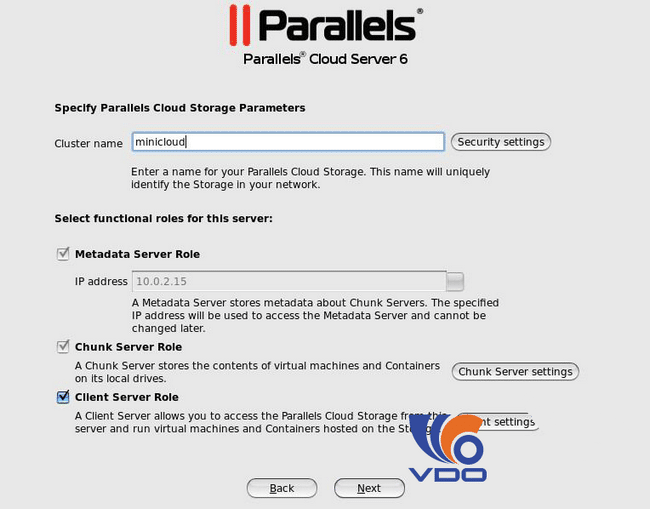
Bước 10: Nhập mã bản quyền:
- Parallels Cloud Server: bản quyền cho phép tạo máy ảo.
- Parallels Cloud Storage: bản quyền cho phép sử dụng lưu trữ đám mây.
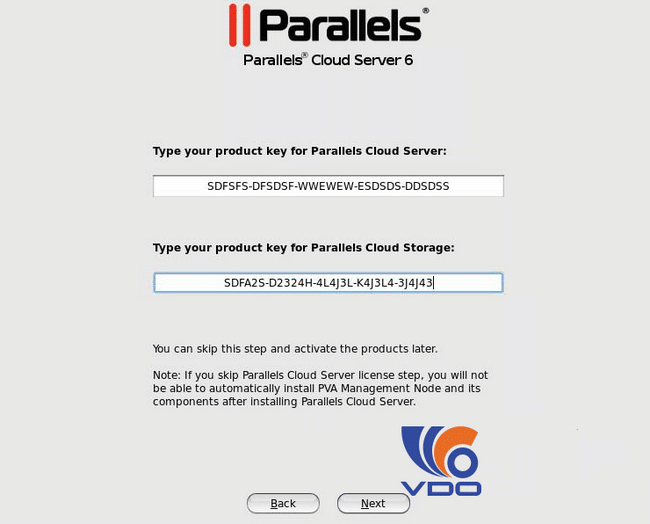
Bước 11: Thiết lập vùng địa lý
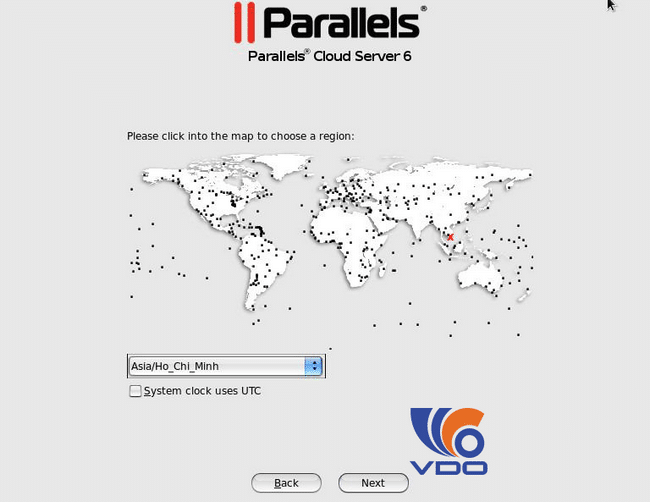
Bước 12: Nhập mật khẩu cho tài khoản máy chủ
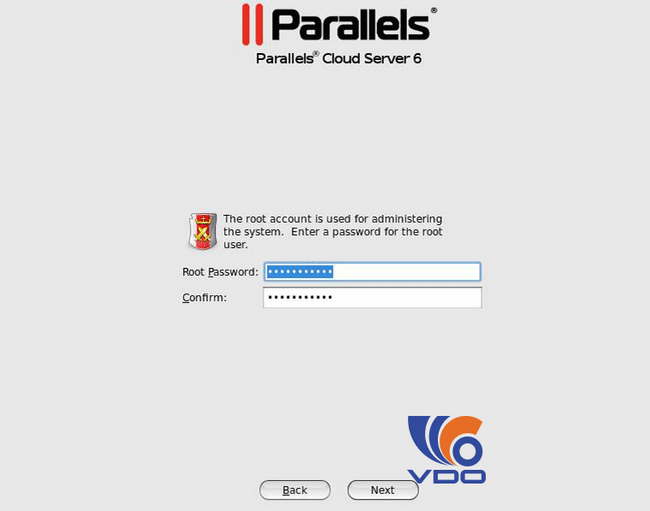
Bước 13:Chọn Use all Space
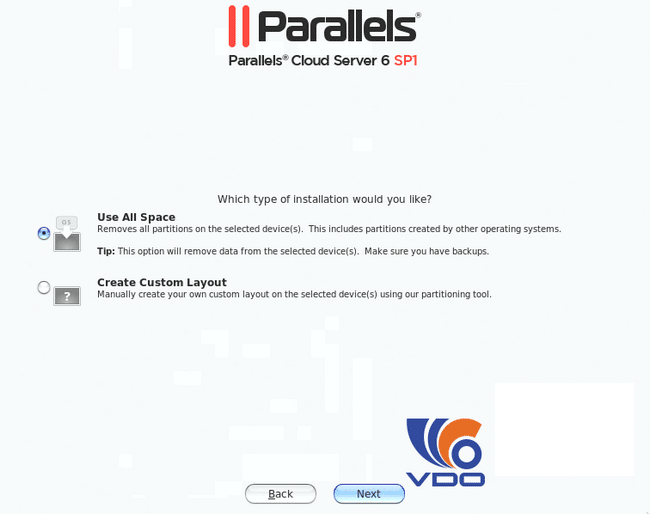
Bước 14: Chọn ổ đĩa để cài đặt bootloader -> Next
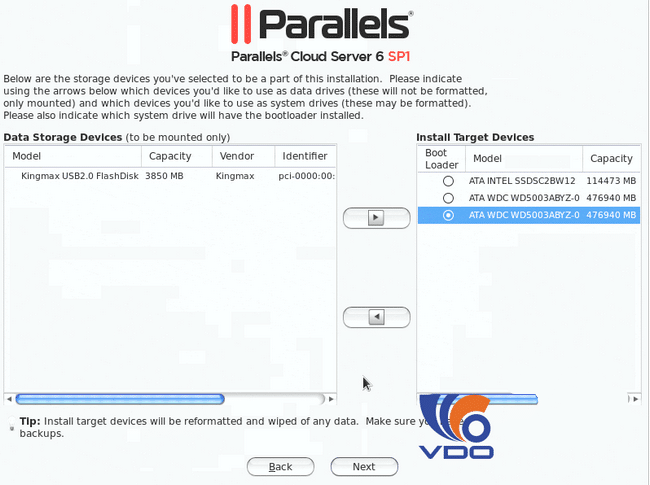
Bước 15: Cài đặt PVA Agent và PVA Magament Node ( cần có mạng mới có thể cài đặt ).
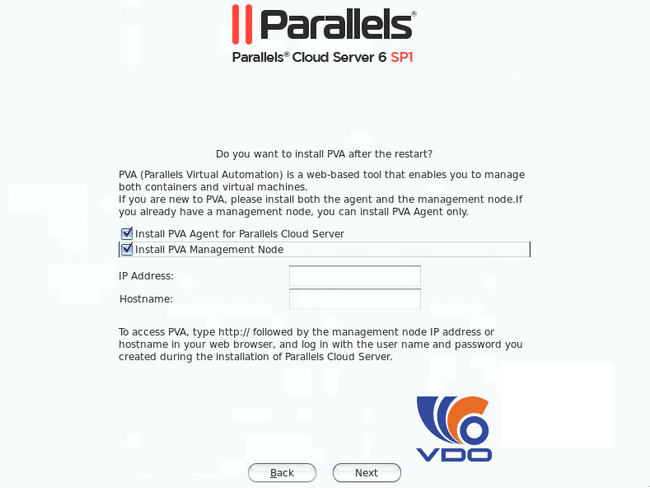
Bước 16: Hoàn tất cài đặt và reboot lại hệ thống.
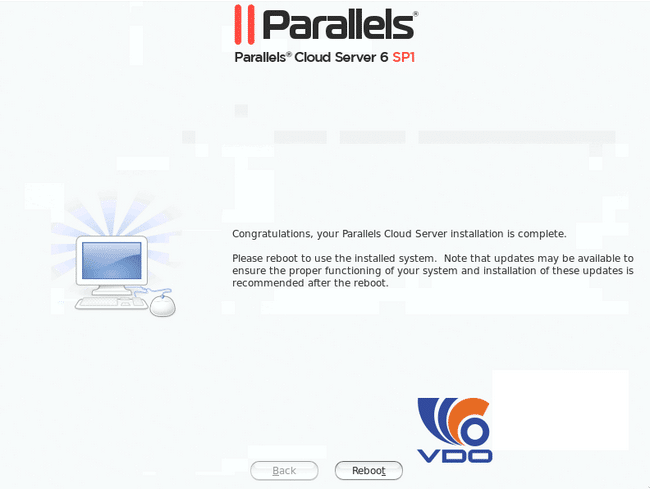
>>> Tham khảo: Hướng dẫn cài đặt Máy chủ Proxy
Cài đặt Cloud Server hệ điều hành Linux
Để cài đặt hệ điều hành Linux có rất nhiều phần mềm hỗ trợ như cPanel, DirectAdmin, Parallels Plesk, … nhưng tôi sẽ chỉ đề cập đến cách cài đặt cPanel.
Để cài đặt cPanel bạn cần phải có CentOS 5.x trở lên, sau khi đăng nhập vào SSH hãy gõ lần lượt các lệnh sau:
# cd/home
# wget layer1.cpanel.net/lastest
# sh lastest
Sau đó bạn đợi cho hệ thống tự cài đặt. Thời gian cài đặt tùy thuộc vào tốc độ đường truyền của bạn.
Sau khi cài đặt xong bạn nhập lệnh sau để kích hoạt bản quyền:
# /usr/local/cpanel/cpkeyclt
Nếu bạn chưa mua bản quyền thì cPanel sẽ cho bạn sử dụng miễn phí 15 ngày. Sau 15 ngày mà bạn chưa gia hạn thì website của bạn vẫn hoạt động bình thường nhưng bạn không thể upgrade hãy truy cập vào cPanel/WHM
Từ khóa tìm kiếm:
- cài đặt cloud server
- cài đặt server 2012
- cài đặt server linux từ a tới z
- hướng dẫn sử dụng owncloud
Tin nổi bật

VDO cùng Huviron giới thiệu giải pháp tối ưu cho hệ thống camera giám sát

VDO ra mắt giao diện website mới, tối ưu trải nghiệm người dùng

[ICTnews] VDO phân phối các sản phẩm Samsung Memory chính hãng

[Dân Trí] VDO hợp tác cùng Samsung Electronics Singapore tại Việt Nam

Công ty Cổ phần VDO trở thành Đối tác Vàng của Intel

(Thời sự TTV) Tăng cường xúc tiến đầu tư vào tỉnh Thanh Hóa


















