Hướng dẫn sử dụng VirtualBox để tạo và sử dụng máy chủ ảo trên win 7
Hướng dẫn sử dụng VirtualBox để tạo và sử dụng máy chủ ảo trên win 7
Bạn là một tín đồ công nghệ ham thích mày mò những phần mềm hoặc game? Bạn hay tải và cài đặt những phần mềm đó lên hệ điều hành của bạn, đã bao giờ bạn phải đau đầu vì những lỗi màn hình xanh hoặc viruts ngập máy khi những phần mềm đó không đảm bảo chất lượng. Vậy thì còn chần chừ gì nữa mà không tạo một máy ảo để có thể thoải mái sử dụng những phần mềm mình muốn, cũng như tải những game thật hay mà không phải lo ảnh hưởng đến hệ điều hành mà mình đang sử dụng.
Đối với những công ty hay tập đoàn lớn thì họ thường sử dụng hẳn dịch vụ cho thuê máy chủ ảo nhưng nếu bạn chỉ là một cá nhân hoặc một teamwork nhỏ thì chỉ cần sử dụng VirtualBox để tạo riêng cho mình một máy ảo và tha hồ “lần mò” trên đó. VirtualBox là một ứng dụng phần mềm mã nguồn mở có khả năng hoạt động trên mọi hệ điều hành, được phát hành miễn phí và đặc biệt là rất gọn nhẹ, bài viết dưới đây sẽ hướng dẫn bạn sử dụng VirtualBox để tạo và sử dụng máy ảo trên win 7.
Tiến hành download VirtualBox tại link: https://www.virtualbox.org/
- Quá trình cài đặt bắt đầu với giao diện.
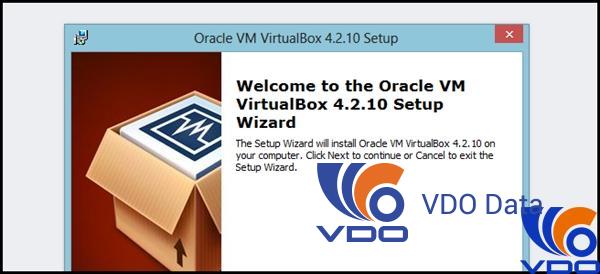
2.Cài đặt xong thì khởi động lại máy tính, sau đó khởi động phần mềm, đưa chuột đến Machin-> New
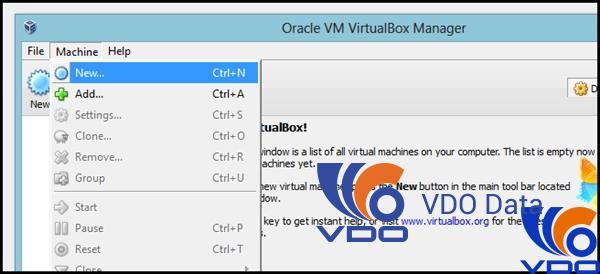
3.Cửa sổ Machine hiện lên, điền tên và hệ điều hành mình sẽ cài đặt
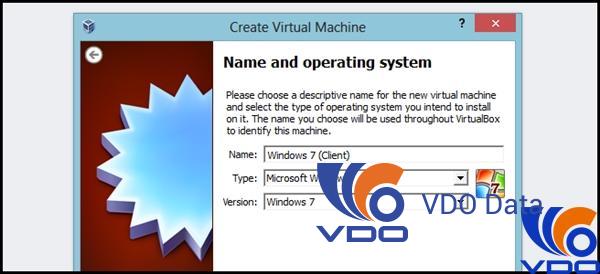
4.Thiết lập Ram cho máy ảo: thiết lập ưa thích dành cho máy ảo chạy win 7 là 2GB
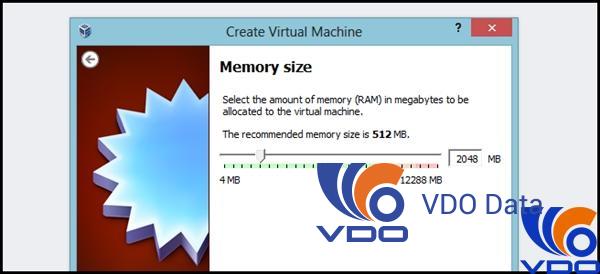
5.Thiết lập ổ đĩa cho máy ảo, lựa chọn “Create a virtual hard drive now” để tạo riêng một ổ đĩa riêng biệt cho máy ảo
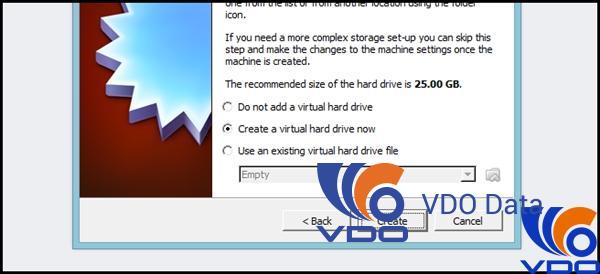
6. Đây là cửa sổ để tùy chọn thiết lập tình trạng của ổ đĩa, VDI là gợi ý tốt nhất ở cửa sổ này
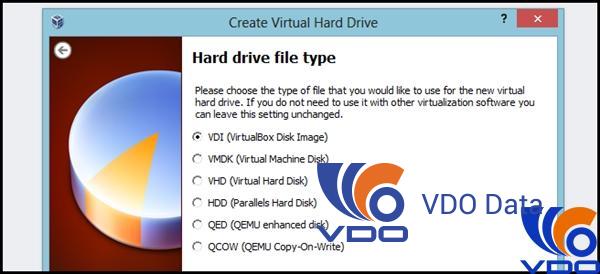
7.Chọn fixed size cho thiết lập cố định hiệu suất của HDD khi sử dụng VitualBox
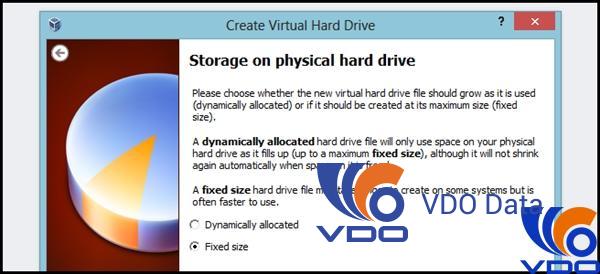
8. Không gian tối đa để lưu trữ cho máy ảo nên chọn 30GB cho thoải mái đối với win 7
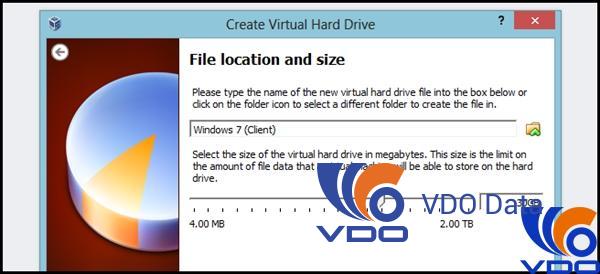
*** Tin liên quan Cách truy cập máy chủ ảo từ xa với Remote Desktop Connection
9. Hoàn thành các bước thiết lập một máy ảo, giờ là lúc thiết lập settings cho máy ảo: Machine->> Settings–>Strorage–> kích vào Empty trong IDE controller
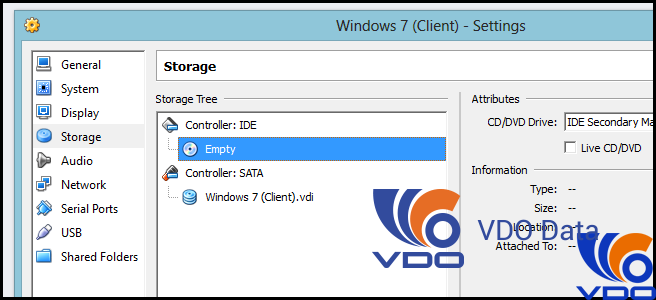
10.Nhìn sang bên phải và ấn vào biểu tượng chiếc CD và chọn Choose a virtual CD disk file…. và tìm đến ổ mà bạn chứa file win7.ISO
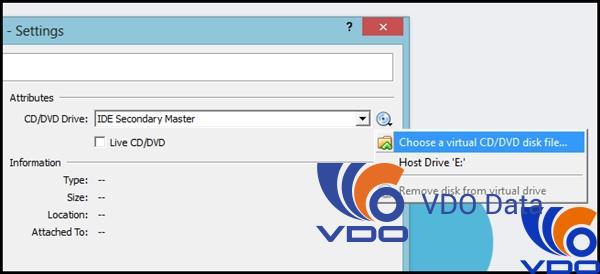
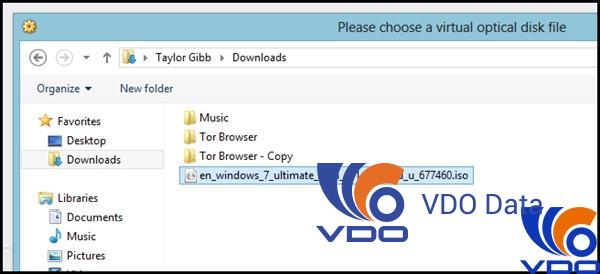
11. Thiết lập Network trong settings. Chuyển từ NAT => Internal Network
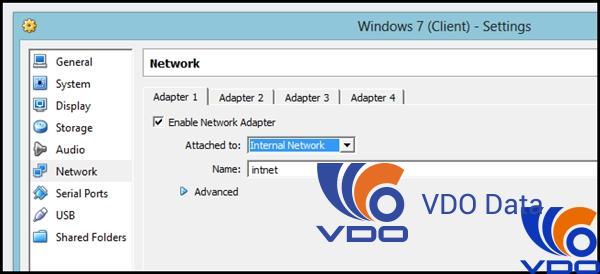
12.Kích Machin->start để khởi động máy chủ ảo

13. Vào cửa sổ Run gõ “ncpa.cpl”
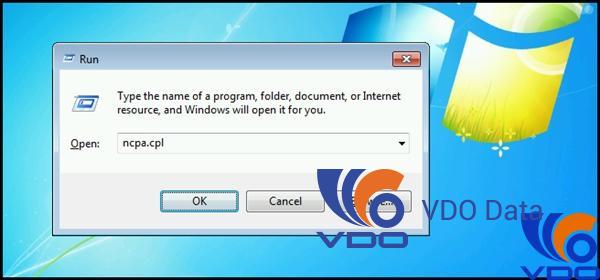
14.Kích chuột phải chọn Properties–>chọn Internet Protocol Version 4 (TCP/IPv4)
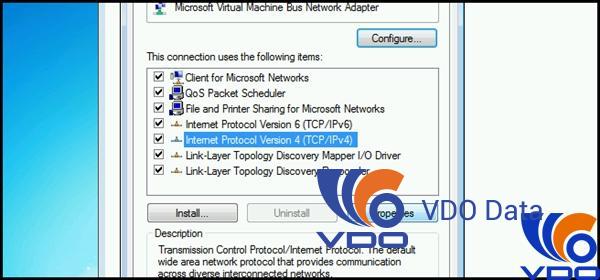
15.Nhập IP sau đó Save
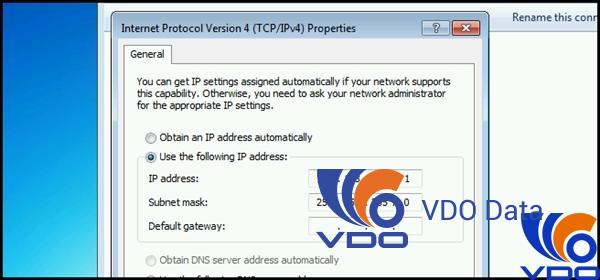
Sau đó truy cập vào máy ảo và làm các bước tương tự trên và lưu ý là thay đổi số cuối dòng thành số thứ tự tiếp theo (VD : .0->.1) và lưu lại
Nếu bạn muốn sử dụng ở phạm vi rộng hơn và tốt hơn thì lời khuyên dành cho bạn nên tìm hiều về dịch vụ thuê máy chủ ảo vps của VDO Data
Mong rằng bài viết này giúp ích cho bạn !
Tin nổi bật

VDO cùng Huviron giới thiệu giải pháp tối ưu cho hệ thống camera giám sát

VDO ra mắt giao diện website mới, tối ưu trải nghiệm người dùng

[ICTnews] VDO phân phối các sản phẩm Samsung Memory chính hãng

[Dân Trí] VDO hợp tác cùng Samsung Electronics Singapore tại Việt Nam

Công ty Cổ phần VDO trở thành Đối tác Vàng của Intel

(Thời sự TTV) Tăng cường xúc tiến đầu tư vào tỉnh Thanh Hóa


















