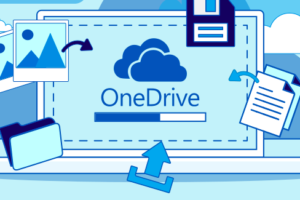Khắc phục triệt để lỗi máy chủ dns không phản hồi
Máy chủ DNS không phản hồii là một trong những lỗi phổ biến người dùng thường xuyên gặp phải trên hệ điều hành Windows. Khi lỗi này xuất hiện, người dùng sẽ không thể kết nối mạng. Vậy nguyên nhân và cách khắc phục triệt để lỗi máy chủ DNS không phản hồi là gì? Cùng tìm hiểu bài viết dưới đây để nhanh chóng khắc phục sự cố này.
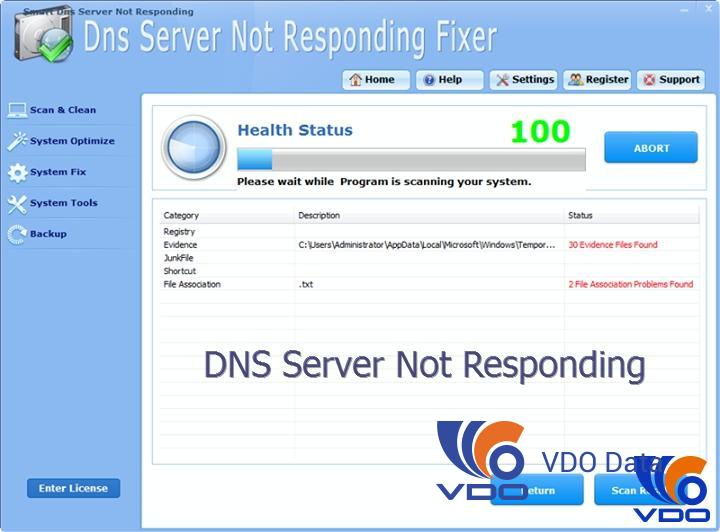
Trước khi khắc phục bất kì vấn đề nào, chúng ta cũng nên tìm hiểu nguyên nhân nào gây ra vấn đề. Từ đó đưa ra các giải pháp triệt để. Trong trường hợp này cũng không ngoại lệ, cùng VDO Data đi tìm hiểu nguyên nhân dẫn đến lỗi máy chủ DNS không phản hôi là gì nhé!
Nội dung
Nguyên nhân gây ra lỗi máy chủ DNS
Lỗi máy chủ DNS không phản hồi có thể do một số nguyên nhân chủ yếu như:
- Do card mạng hay Router
- Thiết lập không chính xác DNS
- Địa chỉ IP bị thay đổi
- Các dịch vụ trên máy tính bị gián đoạn
- Các chương trình diệt virus chặn truy cập kết nối mạng
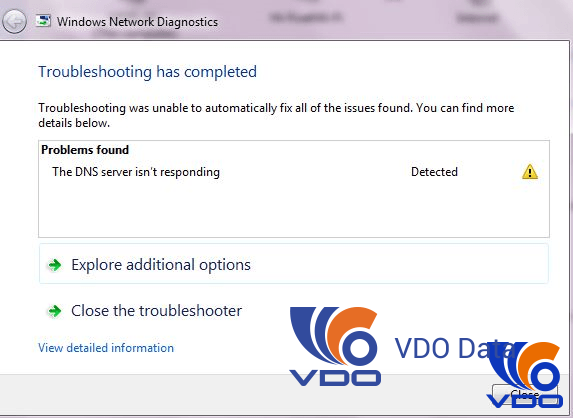
DNS đóng vai trò quyết định việc người dùng có truy cập được vào internet hay không. Khi khởi động Server, bạn đang cố gắng truy cập vào một trong web nào đó nhưng không nhận được sự phản hồi nào cả, nếu có chỉ là thông báo lỗi “DNS Server not responding”. Điều này có nghĩa là máy tính của bạn đã bị ngắt kết nối. Lỗi này thường xuyên xảy ra làm các thiết bị của bạn bị mất kết nối đến máy chủ? Vậy đã đến lúc cần khắc phục chúng rồi đó!
>>> Có thể bạn quan tâm: Sửa lỗi 905 khi tải trên CH Play
Cách khắc phục lỗi máy chủ DNS không phản hồi
Có 3 cách Khắc phục triệt để lỗi máy chủ DNS không phản hồi được chúng tôi liệt kê dưới đây. Các bạn có thể tham khảo và thực hiện chúng.
Cách 1: Kiểm tra lại kết nối mạng trên thiết bị khác
Nếu bạn chưa chắc chắn sự xuất hiện của lỗi máy chủ DNS không phản hồi là do trình duyệt hay do đương truyền mạng, hãy kiểm tra chúng bằng cách truy cập mạng bằng thiết bị khác. Nếu các thiết bị đó vẫn truy cập mạng bình thường, nghĩa là nguyên nhân bắt nguồn từ trình duyệt của bạn. Hãy gỡ chúng ra và kết nối lại hoặc sử dụng trình duyệt khác. Còn nếu lỗi đó vẫn còn xuất hiện, hãy chuyển sang các bước tiếp theo.
Cách 2: Fix địa chỉ Network Address
Để thực hiện cách này, trước tiên hãy mở cửa sổ lệnh RUN. Sau đó nhập Network and Sharing để mở Network and Sharing Center.
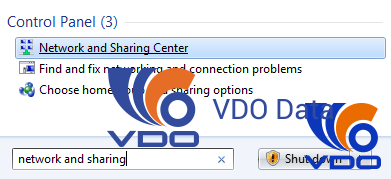
Sau khi cửa sổ này hiện ra, hãy click chọn Change adapter settings.
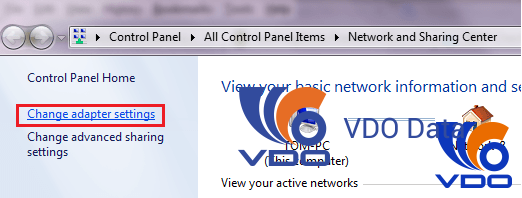
Tìm đến đường mạng đang kết nối trên máy tính, chuột phải và chọn Properties.
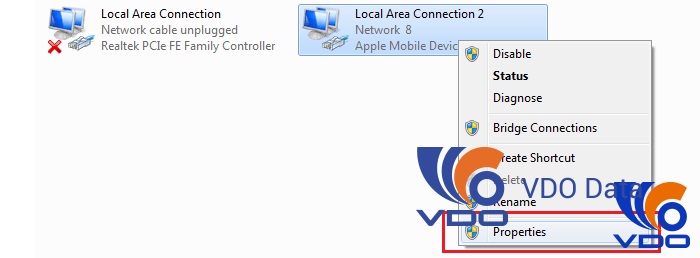
Sẽ có một cửa sổ Local Area Connection Properties xuất hiện, nhiệm vụ của chúng ta là chuyển DNS server thành DNS mặc định của Google hoặc OpenDNS. Để thay đổi địa chỉ, hãy click chọn Internet Protocol Version 4 (TCP/IPv4) và thay đổi DNS lần lượt:
– Preferred DNS Server là: 8.8.8.8
– Alternate DNS Server là: 8.8.4.4
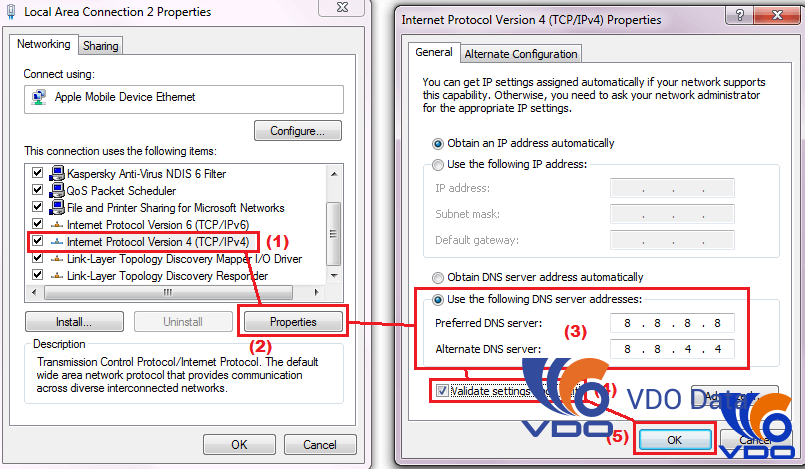
Đánh tích chọn mục Validate settings upon exit rồi click chọn OK.
Tiếp theo, hãy mở cửa sổ Command Prompt để thực hiện lệnh ipconfig /all.
Tìm và note lại địa chỉ Physical Address.
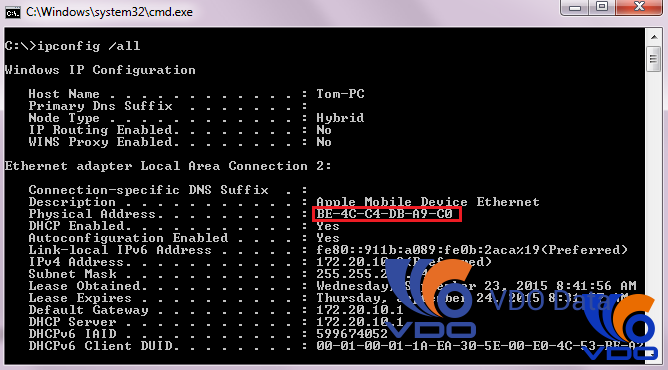
Sau khi xong việc, hãy quay trở lại cửa sổ Network and Sharing Center, tìm đến mạng máy tính đang kết nối và chọn Properties.
Chọn thẻ Advanced trong mục Configure rồi tìm đến Network Address. Tại đây, hãy nhập lại dãy địa chỉ vừa note lại ở bước trên.
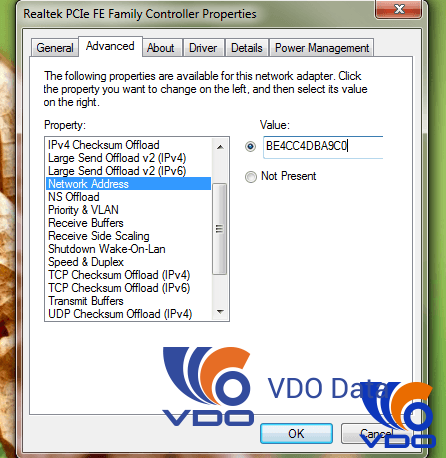
Nên nhớ, địa chỉ này nên được viết liền, không có dấu gạch ngang nhé!
Cuối cùng khởi động lại máy chủ của bạn và cùng chờ đợi kết quả nhé!
Cách 3: Khởi động lại cài đặt DNS
Nếu 2 cách trên vẫn chưa khắc phục được lỗi máy chủ DNS không phản hồi, bạn có thể khắc phục lỗi này bằng cách khởi động lại cài đặt DNS.
Để thực hiện, bạn cần phải sử dụng đến tổ hợp phím Windows + R để mở cửa sổ lện RUN. Sau đó nhập lệnh cmd.exe mở Command Prompt.
Tại đây, nhập các dãy lệnh sau, sau mỗi lệnh, hãy Enter một lầ nhé!
- ipconfig /flushdns
- ipconfig /registerdns
- ipconfig /release
- ipconfig /renew
- netsh winsock reset
Sau khi thực hiện xong, hãy khởi động lại và xem kết quả nào!
Trên đây là những cách khắc phục lỗi máy chủ dns không phản hồi triệt để nhất. Chúc bạn thành công!!
Tin nổi bật

Micron và WPG thăm và làm việc với VDO: Tăng cường hợp tác chiến lược...

VDO cùng Huviron giới thiệu giải pháp tối ưu cho hệ thống camera giám sát

VDO ra mắt giao diện website mới, tối ưu trải nghiệm người dùng

[ICTnews] VDO phân phối các sản phẩm Samsung Memory chính hãng

[Dân Trí] VDO hợp tác cùng Samsung Electronics Singapore tại Việt Nam

Công ty Cổ phần VDO trở thành Đối tác Vàng của Intel