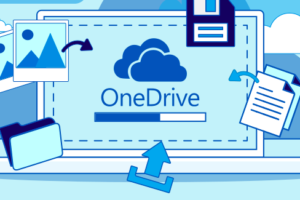Lỗi SQL Server thường gặp và cách khắc phục
Trước khi bắt đầu tìm hiểu Lỗi SQL Server thường gặp và cách khắc phục bạn phải kiểm tra quá trình đăng nhập:
- Kiểm tra để đảm bảo bạn đã đăng nhập với tư cách là quản trị viên trên máy tính của bạn. Nếu bạn không chắc chắn, hãy làm theo hướng dẫn trên trang này để tìm hiểu.
- Đóng tất cả các chương trình và cửa sổ trước khi bắt đầu, bao gồm các thông báo lỗi và các hộp thoại khác. Máy tính của bạn phải ở trạng thái trung lập.
- Nếu bạn không chắc lỗi để xác định địa chỉ, hãy bắt đầu ngay từ đầu vì nó sẽ hướng dẫn bạn thông qua tất cả.
Nội dung
Lỗi SQL Server 80004005
Khi bạn mở phần mềm, mở một bài kiểm tra, sao lưu cơ sở dữ liệu, hoặc tiết kiệm bạn đang nhận được một lỗi SQL Server.
Các từ ngữ sau SQL Server Error: 80004005 có thể khác với từ ngữ được trình bày ở đây tùy thuộc vào nguyên nhân của lỗi, nhưng cơ bản là lỗi có nghĩa là cơ sở dữ liệu của bạn không giao tiếp với phần mềm và do đó, Myo Vision sẽ không hoạt động đúng.
SQL là ngôn ngữ cơ sở dữ liệu, trong đó cơ sở dữ liệu bệnh nhân Myo Vision của bạn được lưu trữ. Lỗi SQL Server 80004005 bao gồm nhiều lỗi giao tiếp khác nhau có thể xảy ra giữa phần mềm Myo Vision, máy tính của bạn và SQL Server. Phần này sẽ trình bày nhiều nguyên nhân khác nhau và các giải pháp tiềm ẩn cho lỗi SQL Server 80004005.
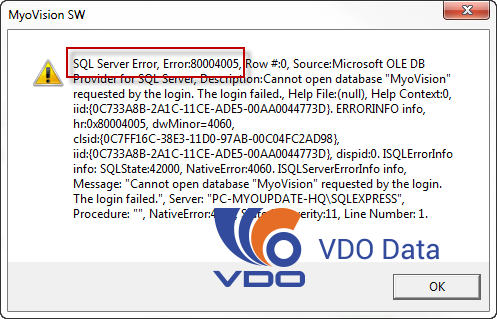
Sau đây là những lý do phổ biến nhất và giải pháp cho SQL Server Error 80004005. Chiến lược tốt nhất là đi qua các phần này theo thứ tự chúng được trình bày cho đến khi bạn có thể thành công sử dụng phần mềm MyoVision của bạn.
Mã lỗi 10 – Dịch vụ chưa được cài đặt
Bạn đã biết dịch vụ cho thuê máy chủ tại Data center
Một trong những điều đầu tiên để xác minh khi gặp phải vấn đề với SQL là có hay không nó được liệt kê trong cửa sổ Services .
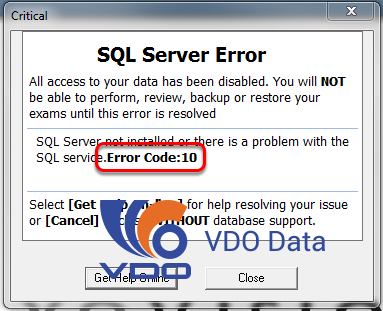
Mã lỗi 10 – Dịch vụ không chạy
Nếu dịch vụ được cài đặt, điều tiếp theo để kiểm tra là để xem nó là chương trình đang chạy.
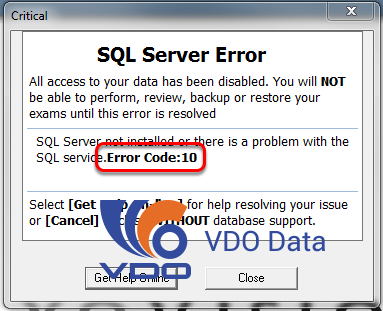
Mã lỗi 20
Mã lỗi này là một dấu hiệu cho thấy phần mềm MyoVision không thể giao tiếp với cơ sở dữ liệu. Bạn có thể phải thay đổi quyền của Người dùng hoặc các quyền SQL Server.
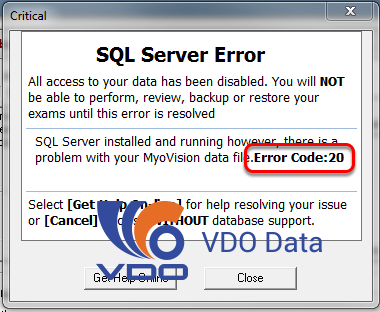
Dịch vụ không thành công
* Điều này đặc biệt dành cho SQL Server 2005 Express * – Lỗi này liên quan đến các lý do khác nhau mà dịch vụ đã ngừng chạy. Bạn có đang cố cài đặt không? Có một cập nhật cho Windows liên quan đến SQL không?
Cơ sở dữ liệu được liệt kê dưới dạng “Trong Khôi phục”
Nếu cơ sở dữ liệu của bạn được liệt kê là “Trong Phục hồi” nó có thể bị hỏng và yêu cầu khôi phục cơ sở dữ liệu
Bổ sung và các điều nên tránh của SQL
Dưới đây là danh sách những thứ chúng tôi phát hiện ra giúp máy tính và máy chủ SQL của bạn chạy tốt hơn. Nếu bạn theo Dos and Don’ts, bạn sẽ không có nhiều vấn đề với phần mềm của bạn.
- Đôi khi Windows sẽ nhắc nhở bạn nén các tệp tin khi bạn hết dung lượng trên ổ cứng. KHÔNG nén. Việc nén các tệp của bạn sẽ làm hỏng các tệp cơ sở dữ liệu SQL của bạn và làm cho nó không thể mở được các bản lưu trữ đã lưu của bạn.
- KHÔNG thường xuyên cập nhật máy tính của bạn. Kiểm tra thường xuyên để cập nhật và cho máy tính của bạn thời gian tải xuống và cài đặt các bản cập nhật này ít nhất mỗi tuần một lần.
- DO sao lưu cơ sở dữ liệu của bạn thường xuyên (đề nghị sao lưu hàng ngày). Bạn sẽ rất vui khi được sao lưu nếu bị tấn công.
Mã lỗi SQL 10 – Các dịch vụ không được cài đặt
Một trong những điều đầu tiên để xác minh khi gặp phải vấn đề với SQL là danh sách của nó trong cửa sổ Services . Khi bạn mở cửa sổ Dịch vụ bạn đang kiểm tra cho hai điều
- SQLEXPRESS được liệt kê
- SQLEXPRESS đang chạy
Phần này tập trung vào số 1 của quá trình đó và cách cài đặt lại phần mềm nếu nó không được liệt kê.
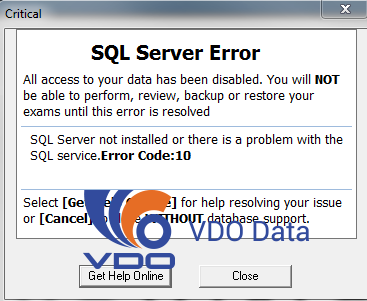
Dịch vụ Mở
Gõ ” services.msc ” vào hộp văn bản và nhấp vào ” OK “.
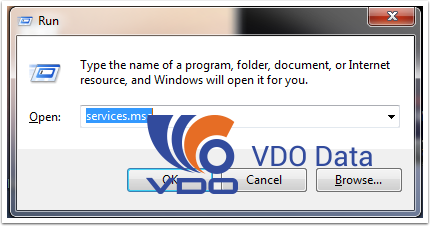
Kiểm tra SQL Server (SQLEXPRESS)
Cuộn xuống chương trình có tiêu đề ” SQL Server (SQLEXPRESS) “.
Lưu ý : Để xem tên đầy đủ, bạn có thể cần phải mở rộng trường ” Tên “. Để thực hiện việc này, nhấp đúp vào đường nối giữa trường ” Tên ” và trường ” Mô tả “.
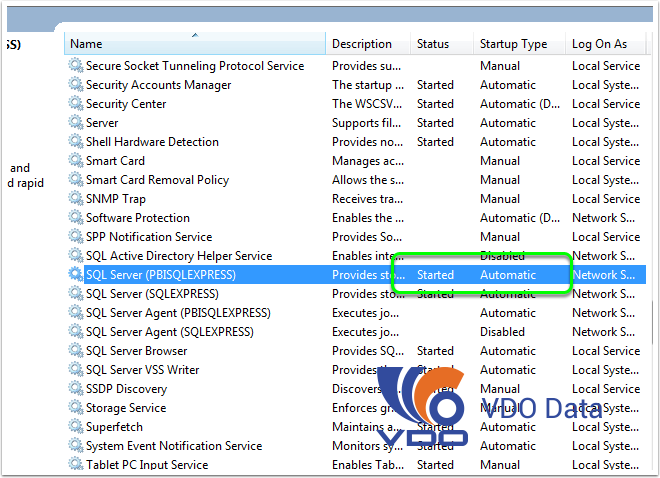
Cài đặt lại Phương án 1: Không có Internet Available
Đóng ra khỏi cửa sổ Services. Đi tới “My Computer” và tìm C: Drive . Lưu ý: Trên một số máy tính tệp có thể được liệt kê như là “Máy tính”.
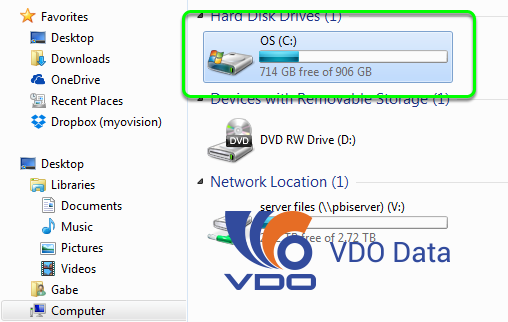
Mở các WinScan98 thư mục.
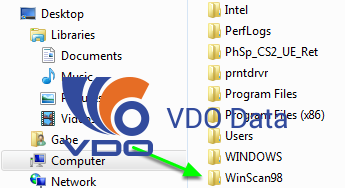
Mở các SSE thư mục
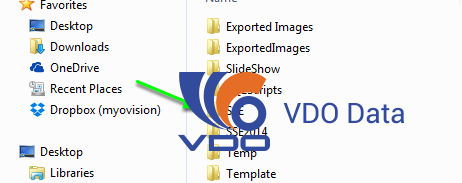
Nhấp đúp vào tập tin được đánh dấu ” Setup”
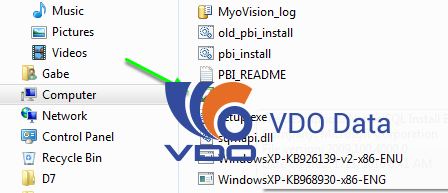
Thao tác này sẽ bắt đầu một thuật sĩ thiết lập cài đặt cho hai chương trình. Một trong các chương trình là Cơ sở dữ liệu SQL và một là SQL Server Management Studio Express . Làm theo hướng dẫn trên escreen bằng cách nhấp vào ” Tiếp theo” cho đến khi bạn nhận được nhắc nhắc rằng cài đặt đã thành công cho cả hai lần cài đặt.
Đóng tất cả cửa sổ và chương trình và khởi động lại máy tính của bạn.
Mở phần mềm MyoVision. Vấn đề cần được giải quyết.
Cài đặt lại Phương án 2: Kết nối Internet
- Đóng ra khỏi “ Dịch vụ cửa sổ”.
- Nhấp vào liên kết này: http://www.microsoft.com/en-us/download/details.aspx?id=30
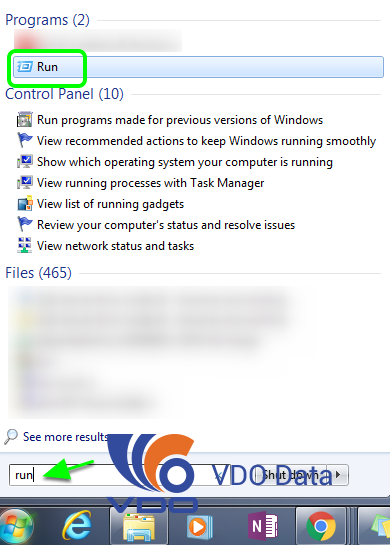 8. Bạn sẽ cần phải tải xuống SQL Server 2008 R2.
8. Bạn sẽ cần phải tải xuống SQL Server 2008 R2. - Nhấp vào nút tải xuống .
- Bạn có thể được nhắc nhở với một cửa sổ để ” Chạy ” hoặc “Lưu” trình hướng dẫn cài đặt. Nhấp vào ” Chạy “.
- Làm theo các hướng dẫn trên wizard cài đặt, bằng cách nhấp vào “Tiếp theo” cho đến khi màn hình ” Cài đặt thành công ” hoặc tương tự.
- Sau khi cài đặt, đóng tất cả các cửa sổ và khởi động lại máy tính.
- Mở phần mềm Myo Vision. Vấn đề cần được giải quyết.
SQL Server Error Code 10 – Các dịch vụ không chạy
“Dịch vụ” là một danh sách theo thứ tự chữ cái của tất cả các chương trình được cài đặt trên máy tính của bạn. Một trong những điều đầu tiên cần xác minh khi gặp phải vấn đề với SQL là danh sách của nó trong cửa sổ “Dịch vụ”. Khi bạn mở cửa sổ “Dịch vụ” bạn đang kiểm tra hai điều:
- SQLEXPRESS được liệt kê
- SQL đang chạy
Phần này chủ yếu tập trung vào số 2 của quá trình đó và làm thế nào ot khởi động lại chương trình nếu nó không chạy.
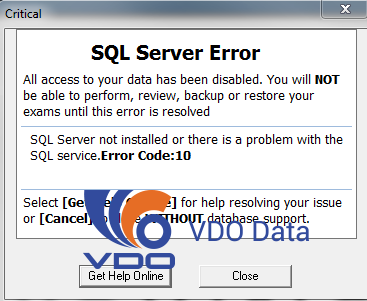
Vào Start Menu ở góc dưới bên trái của màn hình và chọn các Chạy chương trình. Nếu bạn không nhìn thấy nó, bạn có thể nhập nó vào trường tìm kiếm và chọn nó.
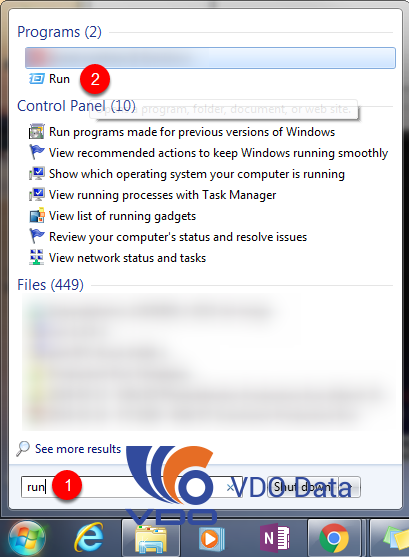
Gõ ” services.msc ” vào hộp văn bản và nhấn OK
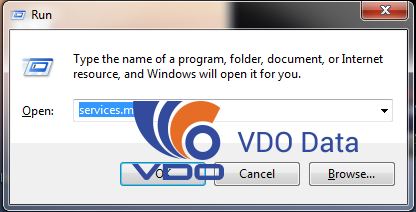
Trong cửa sổ bật lên, cuộn xuống đến chương trình có tiêu đề ” SQL Server (SQL EXPRESS) ”
Lưu ý: Để xem tên đầy đủ, bạn có thể cần phải mở rộng trường tên. Nhấp đúp vào mối nối giữa Tên và Mô tả
Lưu ý: Nếu bạn không thấy chương trình SQL Server (SQL Express), bạn có thể phải cài đặt lại.
Xác định vị trí ” Trạng thái ” bên cạnh ” SQL Server (SQL EXPRESS) .” Kiểm tra từ ” Bắt đầu ” trong trường ” Trạng thái “; Kiểm tra từ ” Tự động ” trong ” Loại khởi động. ” Ví dụ:
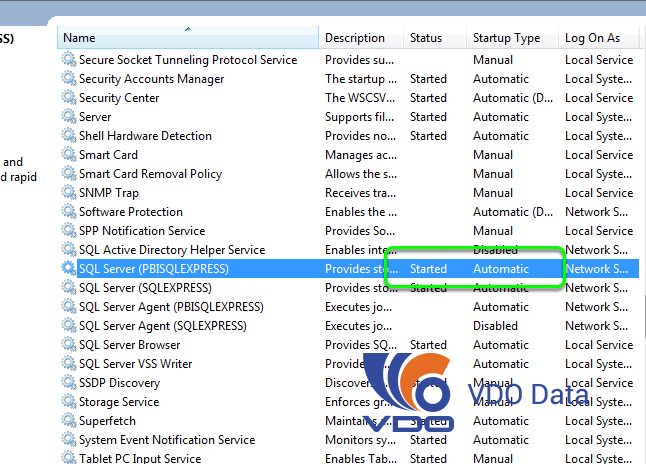
Nếu bạn không nhìn thấy ” Bắt đầu ” bấm chuột phải vào “SQL Server (SQLEXPRESS)”. Một menu sẽ xuất hiện. Nhấp vào ” Bắt đầu ” ở đầu trình đơn.
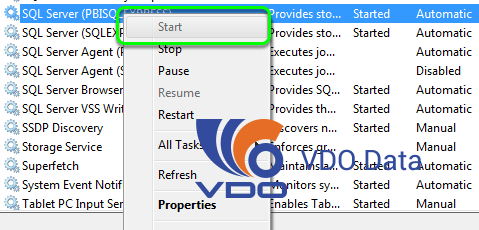
Nếu bạn không nhìn thấy ” Tự động ” nhấp chuột phải vào “SQL Server (SQLEXPRESS)”. Một menu sẽ xuất hiện. Nhấp vào ” Thuộc tính ” . Một trình đơn mới sẽ xuất hiện.
Đảm bảo bạn nằm dưới tab ” Chung “. Ở giữa cửa sổ này là một trường có nhãn ” Loại khởi động: “. Nhấp vào nó và chọn ” Tự động ” từ các tùy chọn thả xuống . Nếu được thực hiện đúng, màn hình sẽ như sau:
Nhấp OK
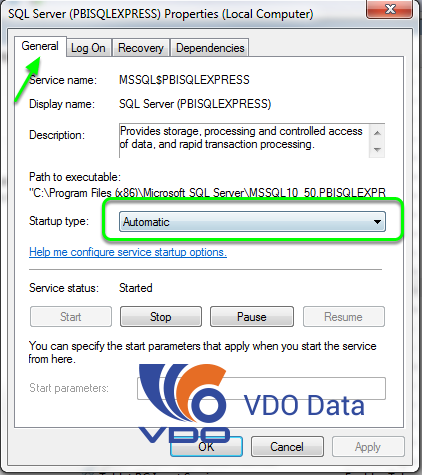
Đóng cửa sổ Dịch vụ và khởi động lại máy tính của bạn.
Mở phần mềm MyoVision. Vấn đề cần được giải quyết.
Lỗi Mã số SQL 20
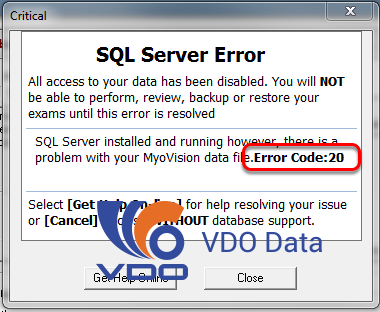
Để đính kèm tệp dữ liệu bị mất / mất tích, hãy bắt đầu bằng cách mở phần mềm MyoVision
Cơ sở dữ liệu
Nhấn vào Setup và chọn Database. Nhấp OK vào cảnh báo bật lên.
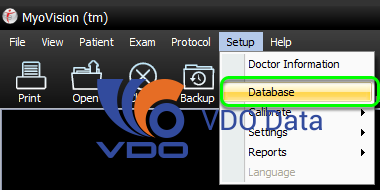
Nâng cao
Nhấp chuột vào nút Advanced để hiển thị các tùy chọn cơ sở dữ liệu tiên tiến.
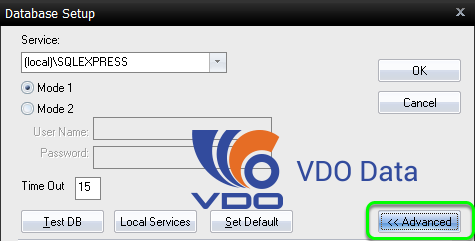
Đường dẫn
Nếu bạn không thấy tệp tin MyoVision Data trong trường Đường dẫn , thì bạn cần phải đóng lại tệp dữ liệu. Nhấp vào Đính kèm và nhấp vào OK trên thông điệp cảnh báo.
Nếu tệp dữ liệu của bạn bị thiếu, bạn sẽ thấy một cái gì đó như “Tập tin dữ liệu không gắn với SQL Server.”
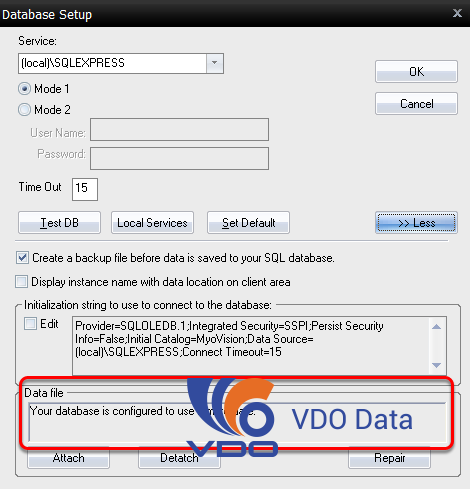
Xác định vị trí
Bây giờ bạn cần định vị và mở tệp dữ liệu của bạn. Theo mặc định, tệp dữ liệu sẽ có tên là MyoVision và sẽ được lưu trong thư mục sau: C: \ Program Files (x86) \ Microsoft SQL Server \ MSSQL.1 \ MSSQL \ Data . Chọn tập tin dữ liệu MyoVision, và sau đó nhấp vào Mở .
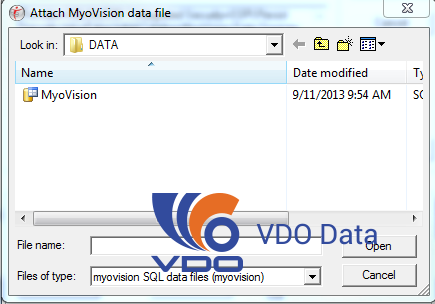
Thành công
Nếu tệp dữ liệu đã được đính kèm thành công, bạn sẽ nhận được các thông báo sau.
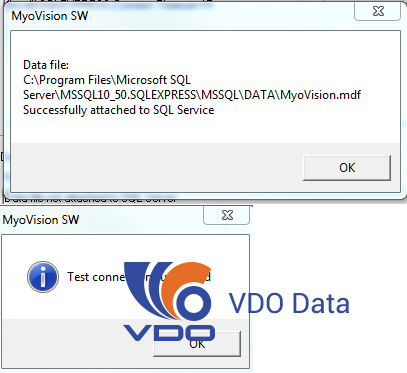
Sau khi đảm bảo rằng SQL Server Express đã được cài đặt, thiết lập và đang chạy, chúng ta có thể bắt đầu giải quyết các lỗi cho phép thư mục được tạo ra.
Xin lưu ý rằng lỗi này xảy ra khi bạn cài đặt MyoVision dưới một User login, và sau đó thử sử dụng phần mềm MyoVision dưới tài khoản User khác.
Thư mục Microsoft SQL Server
Mở Windows Explorer , sau đó chọn Computer , C: / Drive, Program Files , sau đó xác định vị trí thư mục Microsoft SQL Server .
Nhấp chuột phải vào thư mục Microsoft SQL Server và chọn Properties
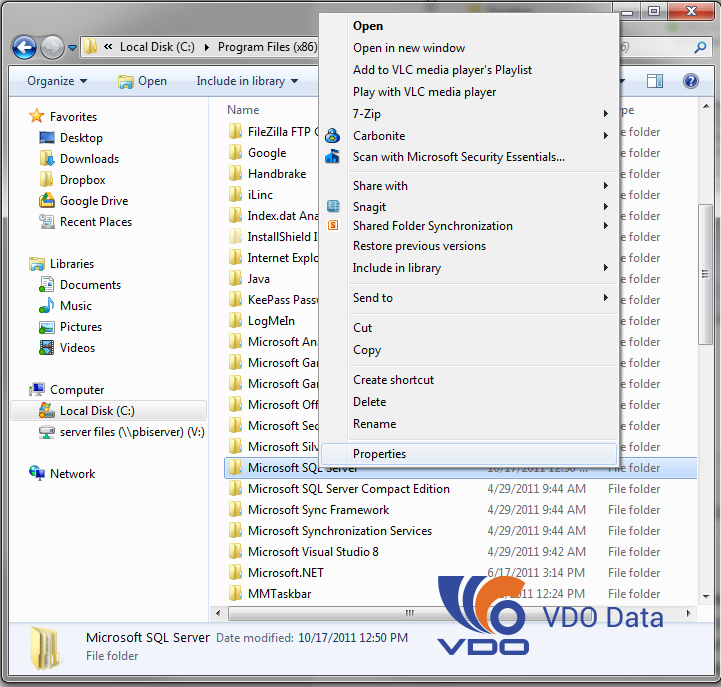
Thuộc tính
Từ cửa sổ Thuộc tính , điều hướng đến tab Bảo mật , và nhấp vào Chỉnh sửa .
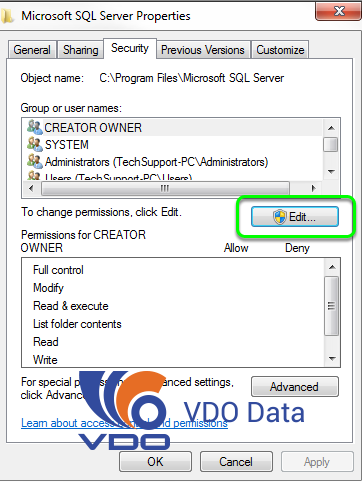
Chọn nhóm Người dùng và đánh dấu vào ô Kiểm soát đầy đủ dưới Cho phép . Nhấp vào Áp dụng rồi nhấn OK
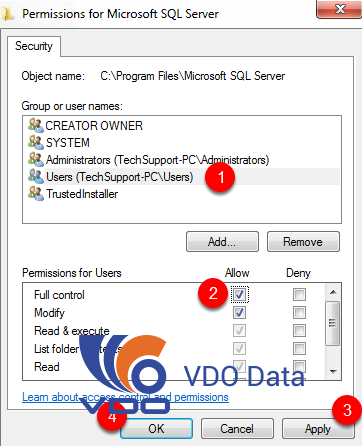
Lặp lại quá trình cho nhóm Quản trị viên và bất kỳ Người dùng / Nhóm nào khác cần truy cập cơ sở dữ liệu SQL Server
Hãy cố gắng truy cập vào cơ sở dữ liệu của bạn sau khi hoàn thành thay đổi quyền truy cập thư mục.
Thay đổi quyền SQL Server
** Lưu ý: Bạn phải thực hiện các thao tác này từ Tài khoản Người dùng / Đăng nhập mà ban đầu đã cài đặt phần mềm MyoVision.
Bước này yêu cầu Microsoft SQL Server Management Studio. Thực hiện tìm kiếm trong trình đơn bắt đầu của bạn để xem nếu bạn đã cài đặt nó.
Cuộn xuống dưới cùng của các tùy chọn và tải về phiên bản thích hợp của SQL Management Studio x86 dành cho hệ điều hành 32 bit và x64 dành cho 64bit.
Sau khi tải xong, hãy chạy trình cài đặt. Bạn sẽ muốn “thêm các tính năng” vào một thể hiện hiện tại.
Mở Microsoft SQL Server Management Studio Express
“Tên Máy chủ” sẽ tự động được điền vào dựa trên thông tin từ máy tính của bạn.
Điều duy nhất bạn cần thay đổi là Tên Máy chủ . Hãy chắc chắn rằng phần sau khi ” \ ” là trường hợp SQL chính xác.
Nó phải khớp với tên Service được liệt kê trong phần mềm MyoVision trong phần Setup> Database. Tên sẽ là SQLEXPRESS hoặc PBI_MYOVISION
Nhấp Kết nối sau khi xác minh tên.
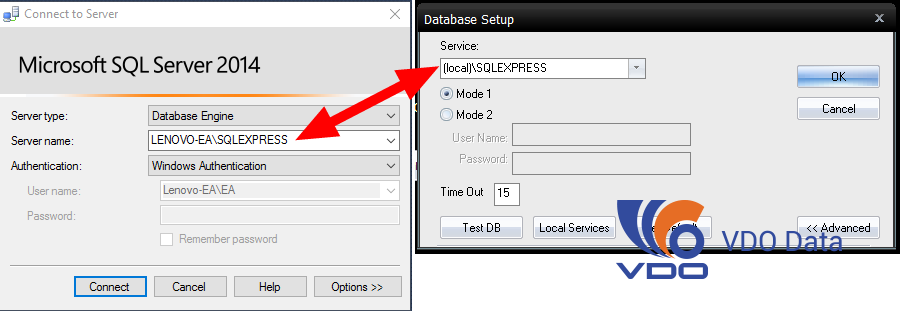
Bạn sẽ ở một cửa sổ với một danh sách các tập tin chạy bên trái. Xác định vị trí thư mục thứ hai từ trên cùng cho biết “Bảo mật”.
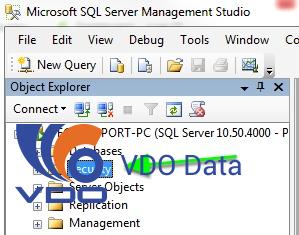
Mở rộng danh sách thư mục này bằng cách nhấp đúp vào thư mục và định vị BUILTIN \ Users lồng dưới Logins
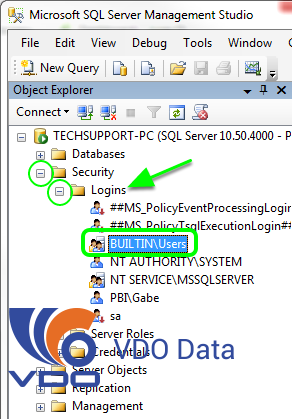
Nhấp đúp vào BUILTIN \ Users và chọn Server Roles
Chọn hộp kiểm bên cạnh quản trị hệ thống như được hiển thị bên dưới.
Nhấp OK
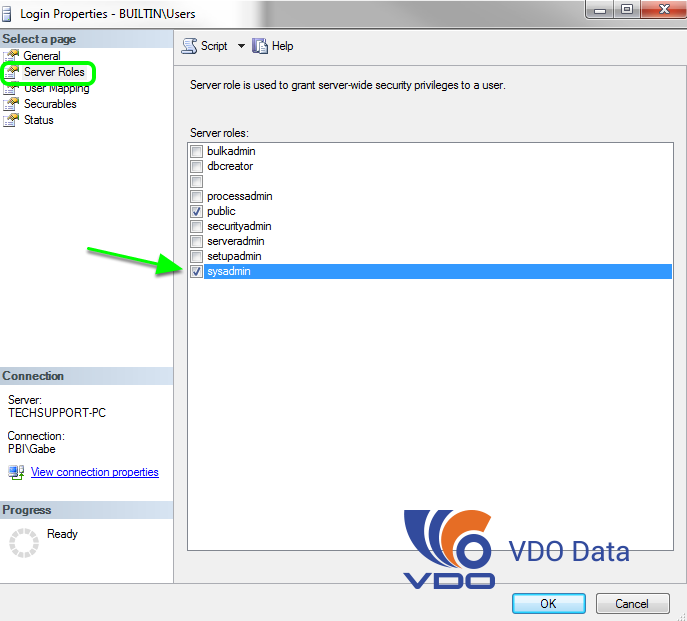
Đóng tất cả cửa sổ và chương trình và khởi động lại máy tính của bạn.
Vấn đề của bạn nên được giải quyết khi bạn mở phần mềm MyoVision.
Cơ sở dữ liệu của bạn có thể được nén
Phần này sẽ hướng dẫn bạn các bước cần thiết để giải nén cơ sở dữ liệu của bạn. Nếu gần đây bạn đã chạy Windows Disk Cleaner, nó có thể đã tự động nén cơ sở dữ liệu của bạn để tiết kiệm không gian, tiếc là điều này đã phá vỡ giao tiếp đúng với cơ sở dữ liệu và chúng ta phải ngừng nén nó.
Trước khi bắt đầu
Hãy chắc chắn rằng bạn đóng bất kỳ trường hợp của phần mềm MyoVision trước khi tiếp tục với phần này.
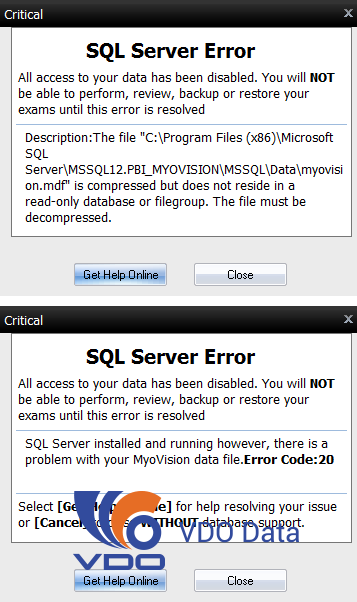
Xác định vị trí cơ sở dữ liệu
Điều hướng đến nơi cơ sở dữ liệu của bạn được lưu trữ. Bạn chỉ nên có một thư mục MSSQL, nhưng nếu bạn có nhiều làm những bước này cho mỗi thư mục.
Nhấp đúp vào thư mục MSSQL cho đến khi bạn nhận được DATA và sau đó mở thư mục đó.
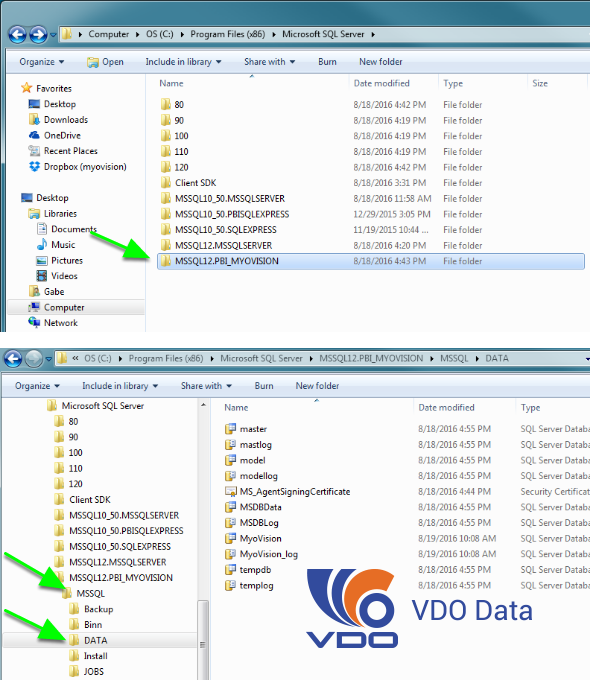
Thuộc tính
Nhấp chuột phải vào MyoVision và chọn Properties
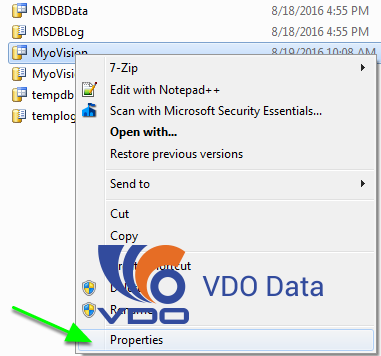
Trong cửa sổ Properties, kích vào Advanced
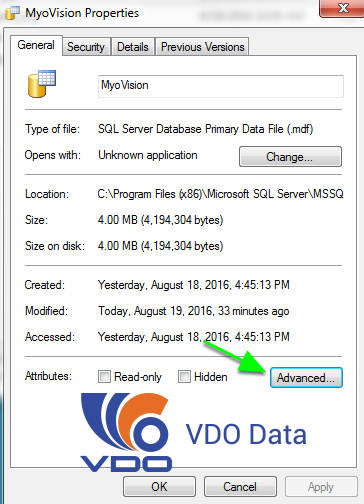
Bỏ hộp bên cạnh Nén nội dung để tiết kiệm không gian đĩa . Sau đó nhấn OK.
Nhấp vào Áp dụng trong cửa sổ Thuộc tính và sau đó nhấp OK.
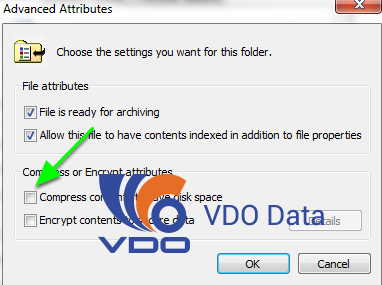
Khi tập tin được nén nó sẽ xuất hiện màu xanh. Sau khi thay đổi cài đặt nén nó phải là màu đen.
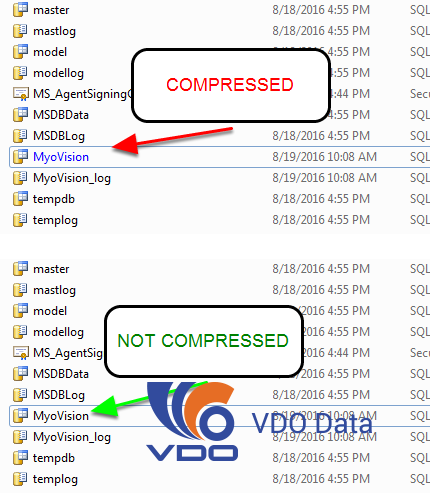
Mở phần mềm MyoVision sfotware. Vấn đề của bạn cần được giải quyết.
Lỗi SQL – Không cập nhật
Tóm lược
Phần này sẽ giải quyết những việc cần làm nếu bạn đang chạy bản cập nhật SQL Server 2005 Express và Service Pack 3 (SP3) và nó không thành công. Cần lưu ý rằng nếu bất kỳ cập nhật SQL là không, bất kể số, phần này có thể áp dụng cho bạn. Windows sẽ tải về một số bản cập nhật cho SQL và các ứng dụng khác một cách tự động. Những cập nhật này rất quan trọng đối với tính hiệu quả và tính năng của máy tính và phần mềm của bạn. Tuy nhiên, một số bản cập nhật cũng có thể gây ra một thông báo lỗi ngăn ngừa SQL Server chạy và lần lượt, ngăn ngừa phần mềm MyoVision của bạn hoạt động bình thường. Phần này sẽ hướng dẫn bạn cách sửa lỗi cập nhật để bạn có thể tiếp tục sử dụng MyoVision.
Lưu ý Trước khi Bạn Bắt đầu
- Điều quan trọng là sao lưu Registry (Bước 5.3) trước khi thay đổi / chỉnh sửa registry vì các lỗi có thể làm hỏng chức năng máy tính của bạn.
Vào Start Menu và tìm kiếm ” Run ” sau đó chọn chương trình Run .
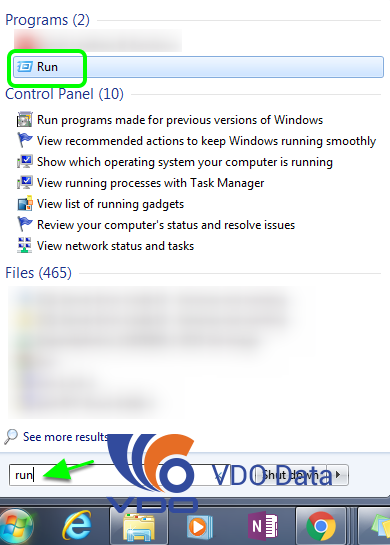
Trong chương trình chạy loại ” regedit ” và nhấn OK. Nhấp Có nếu một cửa sổ bật lên.
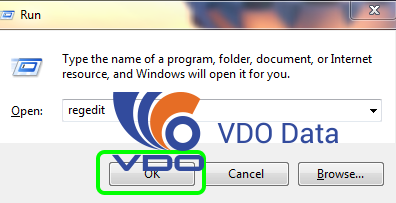
** Trước khi bạn đi xa hơn: BACK UP REGISTRY !! Nếu bạn không biết làm thế nào để sao lưu registry của bạn thêm thông tin có thể được tìm thấy ở đây: http://windowsxp.mvps.org/registry.htm.
Trong Registry Editor, nhấp đúp vào thư mục ” HKEY_LOCAL “, sau đó nhấp đúp vào ” SOFTWARE “, sau đó nhấp đúp vào ” Microsoft “, sau đó ” Microsoft SQL Server “, sau đó ” MSSQL.1 “, sau đó ” Thiết lập “. Xem bản đồ đường đi ở đây:
[HKEY_LOCAL_MACHINE \ SOFTWARE \ Microsoft \ Microsoft SQL Server \ MSSQL.1 \ Setup]
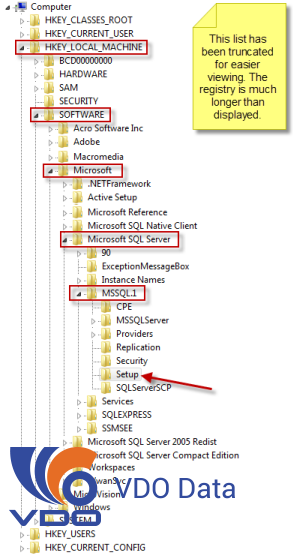
Tìm tệp “R esume REG_DWOR D” và nhấp đúp vào. Thao tác này sẽ hiển thị cửa sổ có tiêu đề “Chỉnh sửa DWORD” hoặc tương tự tùy thuộc vào phiên bản Windows bạn đang chạy.
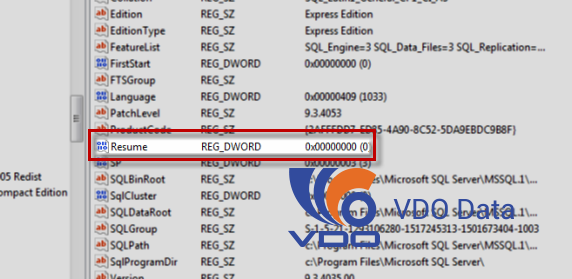
Giá trị thập phân sẽ nói “1”. Thay đổi giá trị thập phân thành “0” và nhấp “OK”.
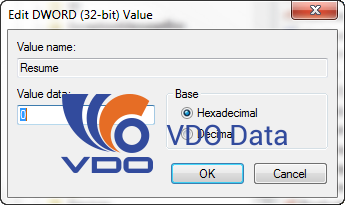
Lặp lại bước 5.4-5.6 cho tệp ” MSSQL.2″ và ” MSSQL.3 “. Những tập tin này sẽ được trong cùng một ” Microsoft SQL Server ” thư mục. Bạn sẽ cần phải chắc chắn rằng bạn đi đến cá nhân của họ ” Thiết lập ” thư mục, như bạn đã làm trong Bước 5.4. Các bản đồ đường đi tương ứng của họ sẽ như sau:
[HKEY_LOCAL_MACHINE \ SOFTWARE \ Microsoft \ Microsoft SQL Server \ MSSQL.2 \ Setup]
[HKEY_LOCAL_MACHINE \ SOFTWARE \ Microsoft \ Microsoft SQL Server \ MSSQL.3 \ Setup]
Sau khi bạn đã thiết lập các giá trị thập phân thành 0, chạy chương trình Windows Update .
Đóng tất cả cửa sổ và chương trình rồi khởi động lại máy tính của bạn.
Khi bạn mở phần mềm MyoVision, vấn đề của bạn cần được giải quyết.
Lỗi SQL Server – Lỗi MSXML về Cài đặt Phần mềm
Bạn đang nhận được một thông báo lỗi có âm thanh như thế này, “Người quản trị hệ thống đã thiết lập các chính sách để ngăn chặn cài đặt này,” hoặc một thông báo lỗi như thế này, “Cài đặt bộ phân tích cú pháp MSXML 6.0 không thành công vì một phiên bản cao hơn đã tồn tại trên máy tính. Để tiếp tục, hãy gỡ cài đặt phiên bản cao hơn và chạy lại cài đặt phân tích cú pháp MSXML 6.0 “. Bài viết này sẽ hướng dẫn bạn các bước để thực hiện để xóa hoàn toàn MSXML từ hệ thống của bạn và cài đặt lại phần mềm để bạn có thể chạy thành công phần mềm MyoVision của bạn.
Đây là một hình ảnh của màn hình Setup hiển thị rằng MSXML 6 không thành công. Bạn sẽ thấy một cái gì đó tương tự như vậy nếu cập nhật MSXML đã thất bại.
Trước khi bắt đầu
- Điều quan trọng là phải sao lưu Registry (Bước 3) trước khi thay đổi / chỉnh sửa registry vì các lỗi có thể làm hỏng chức năng của máy tính.
- Đóng tất cả các chương trình và cửa sổ trước khi bắt đầu, bao gồm các thông báo lỗi và các hộp thoại khác. Máy tính của bạn phải ở trạng thái trung lập.
- Các phrasings của các thông báo lỗi là xấp xỉ. Nếu thông báo lỗi của bạn hơi khác, sửa chữa sẽ vẫn hoạt động.
- Kiểm tra để đảm bảo bạn đã đăng nhập với tư cách là quản trị viên trên máy tính Windows của bạn. Nếu bạn không biết làm thế nào để thực hiện việc này, hãy làm theo các hướng dẫn được liệt kê trên trang này để chắc chắn: Bạn có phải là Quản trị viên không?
Vào Start Menu và tìm kiếm ” Run ” sau đó chọn chương trình Run .
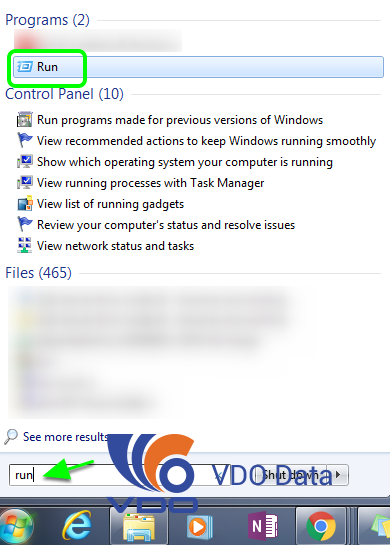
Trong chương trình chạy loại ” regedit ” và nhấn OK. Nhấp Có nếu một cửa sổ bật lên.
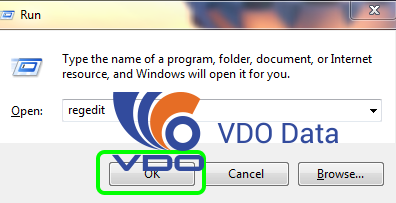
Trước khi bạn đi xa hơn: BACK UP REGISTRY !! Nếu bạn không biết làm thế nào để sao lưu registry của bạn thêm thông tin có thể được tìm thấy ở đây: http://windowsxp.mvps.org/registry.htm.
Trong Registry Editor nhấp đúp vào “HKEY_LOCAL_MACHINE”. Cuộn xuống “Phần mềm” và mở thư mục đó. Sau đó mở “Lớp học” thư mục. Sau đó mở “Installer”, sau đó mở “Products”. Xem bản đồ đường dẫn ở đây: [HKEY_LOCAL_MACHINE \ Software \ Classes \ Installer \ Products]. Xem hình mở rộng ở đây:
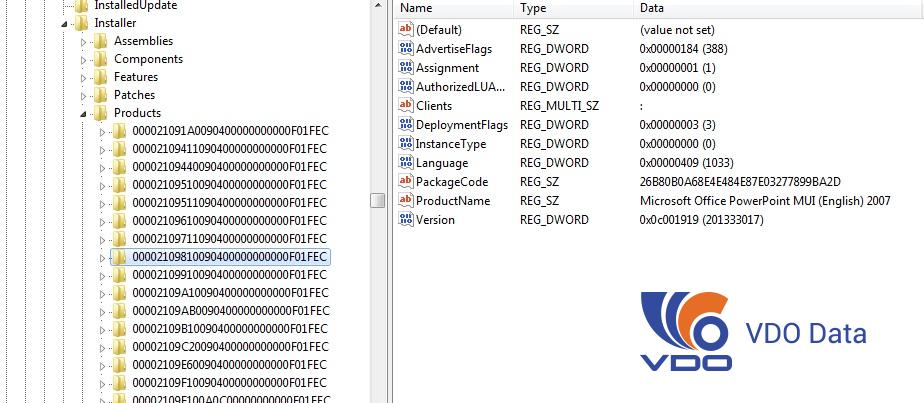
Bước tiếp theo này có thể tốn ít thời gian. Bạn sẽ muốn xem xét tất cả các key riêng, bắt đầu ở phía trên và làm việc toàn bộ đường xuống thư mục Sản phẩm. Có thể có hàng trăm mục trong thư mục Sản phẩm, nhưng bạn chỉ tìm kiếm những mục đề cập đến MSXML. Xem trong “Tên sản phẩm”. Nếu “Tên sản phẩm” trong thư mục nói MSXML ở tất cả, không quan trọng số lượng mà sau sau đó, xóa toàn bộ chủ chốt.
Có thể có hàng trăm phím chứa MSXML trong “Tên sản phẩm”. Hoặc chỉ có thể có bốn. Hãy kiên nhẫn và xóa tất cả. Điều rất quan trọng là phải đi qua toàn bộ thư mục.
LƯU Ý: Cách nhanh nhất để đi qua toàn bộ thư mục là bằng các phím mũi tên của bạn. Chọn mục đầu tiên trong giao diện thư mục ở “Tên sản phẩm”, và nếu nó không phải MSXML nhấn vào mũi tên xuống để đi đến file tiếp theo.
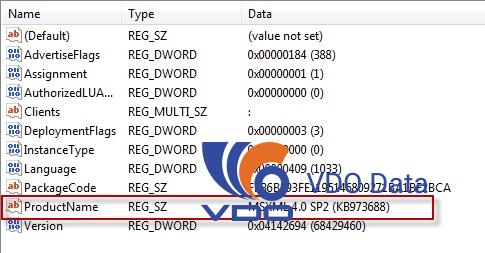
Để xóa, hãy nhấp chuột phải vào danh sách tập tin và chọn “Xoá” từ trình đơn xuất hiện.
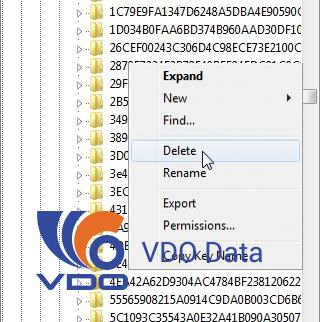
Sau khi bạn đã xóa tất cả các phím có liên quan, đóng “Registry Editor”
Cài đặt lại phần mềm. Bạn có thể cài đặt lại theo một trong hai cách tùy thuộc vào kết nối internet hiện tại của bạn. Nếu bạn không kết nối Internet, hãy sử dụng Lựa chọn 1 . Nếu bạn kết nối với internet, chúng tôi khuyên bạn nên lựa chọn 2 vì bạn sẽ nhận được phiên bản cập nhật nhất của phần mềm.
Lỗi SQL Server – Cơ sở dữ liệu được liệt kê dưới dạng Trong Khôi phục
Nếu cơ sở dữ liệu MyoVision dựa trên SQL của bạn được liệt kê là “Trong Khôi phục” cơ sở dữ liệu sẽ cần được khôi phục để có được phần mềm của bạn sao lưu và chạy. Bài viết này sẽ cung cấp cho bạn một cái nhìn tổng quan chi tiết về làm thế nào để khôi phục lại cơ sở dữ liệu SQL của bạn bằng cách sử dụng Microsoft SQL Server Management Studio Express.
Nếu bạn chưa cài đặt Microsoft SQL Server Management Studio Express , hãy tải xuống và cài đặt nó .
Cài đặt chương trình khi hoàn tất tải xuống. Bạn sẽ được thông báo khi chương trình cài đặt thành công.
Mở Microsoft SQL Server Management Express. Bạn sẽ được cung cấp tùy chọn để mở chương trình sau khi cài đặt đã hoàn tất. Nếu không, mở trình đơn bắt đầu và tìm kiếm chương trình và chạy nó.
“Tên Máy chủ” sẽ tự động điền vào dựa trên thông tin từ máy tính của bạn. Không cần phải thay đổi bất cứ thứ gì trên màn hình này, ngay cả khi nó khác với hình ảnh dưới đây. Nhấp vào nút “Kết nối” ở góc dưới bên trái màn hình “Kết nối với Máy chủ”.
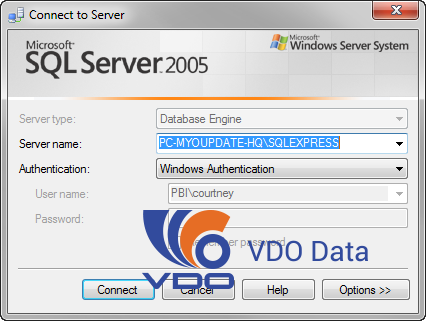
Ở phía bên tay trái của cửa sổ nhấp đúp vào thư mục có nhãn “Cơ sở dữ liệu”
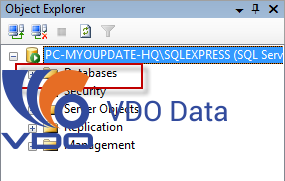
Nhấp chuột phải vào thư mục MyoVision. Nó sẽ nói “(trong phục hồi)” bên cạnh nó. Trên menu, chọn “Nhiệm vụ”. Sau đó chọn menu con “Khôi phục” và sau đó chọn “Cơ sở dữ liệu”.
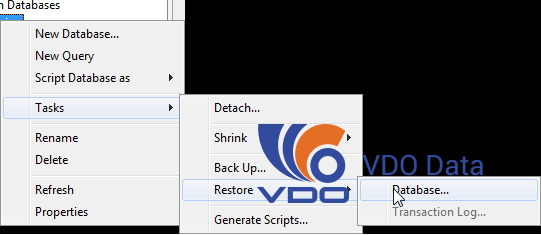
Nhấp vào “Cơ sở dữ liệu” sẽ mở ra một cửa sổ mới. Ở giữa màn hình này, sẽ có một trường được đánh dấu “Từ cơ sở dữ liệu.” Chọn “myovision” và đảm bảo hộp kiểm ở phía dưới màn hình được chọn như hình bên dưới.
Nhấp vào “OK” ở cuối màn hình.
Bạn sẽ thấy một hộp thông báo khi cơ sở dữ liệu của bạn đã được khôi phục. Nhấp vào “OK”.
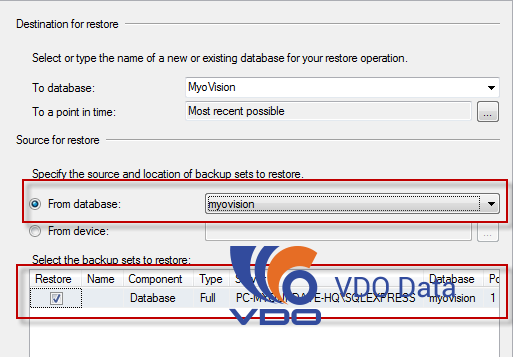
Đóng tất cả các cửa sổ và chương trình, và khởi động lại máy tính của bạn để bắt đầu lại chương trình.
Mong rằng các bạn sẽ khắc phục thành công lỗi SQL Server với bài viết này. Mọi thông tin liên quan đến máy chủ, dịch vụ thuê máy chủ và các lỗi thường gặp trên máy chủ hãy liên hệ đến kỹ thuật hệ thống của chúng tôi để được tư vấn và hướng dẫn khắc phục sớm nhất
Tin nổi bật

Micron và WPG thăm và làm việc với VDO: Tăng cường hợp tác chiến lược...

VDO cùng Huviron giới thiệu giải pháp tối ưu cho hệ thống camera giám sát

VDO ra mắt giao diện website mới, tối ưu trải nghiệm người dùng

[ICTnews] VDO phân phối các sản phẩm Samsung Memory chính hãng

[Dân Trí] VDO hợp tác cùng Samsung Electronics Singapore tại Việt Nam

Công ty Cổ phần VDO trở thành Đối tác Vàng của Intel