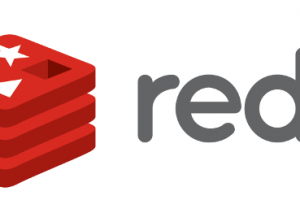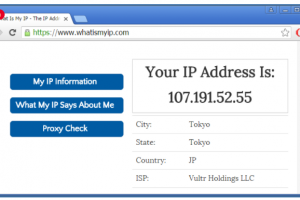- Trang chủ
- ›
- Toàn bộ quy trình cài đặt Windows trên HostHatch
Toàn bộ quy trình cài đặt Windows trên HostHatch
HostHatch có cPanel độc quyền của riêng họ cho các máy ảo của họ được gọi là Falcon mà bạn có thể sử dụng để quản trị máy chủ ảo của mình. Các gói VPS ở HostHatch có giá khá rẻ, ổ cứng dùng SSD giao tiếp PCIe, lưu trữ RAID-10, CPU E5-2690 @ 2.90GHz cho hiệu suất hoạt động rất tốt. Với HostHatch bạn sẽ có được các máy chủ ảo chất lượng với các tính năng tiêu chuẩn sau với mỗi VM:
- Khả năng tải lên và sử dụng ISO của riêng bạn
- Bảo vệ DDoS khỏi các cuộc tấn công Lớp 4 và 7
- Tùy chọn thông báo không gian IP của riêng bạn thông qua máy chủ của họ
- Các máy chủ hỗ trợ KVM trên mạng riêng 10GbE
(Lưu ý rằng máy ảo không được chia sẻ lưu trữ, có nghĩa là bạn sẽ phải thiết lập hệ điều hành, công cụ quản trị và trang web của mình từ đầu).
Và sau đây là toàn bộ quy trình cài đặt Windows trên HostHatch do đội kỹ thuật VDO Data giới thiệu cho bạn đọc
Quy trình cài đặt Windows trên server KVM HostHatch
1. Đăng nhập HostHatch
2. Tạo server
Trong trang quản lý chọn CREATE NEW SERVER để tạo server mới, Category chọn KVM, Location Los Angeles. Cấu hình chọn NVMe 2 GB cho ổ cứng dư dả vì mình cài đặt Windows 7 xong cũng hết gần 9GB rồi.
Riêng phần Select Operating System, bạn hãy chọn tạm một hệ điều hành nào đó, ví dụ CentOS 7 64 bit.
3. Upload file Windows ISO
Sau khi tạo xong server, trong trang quản lý, phần Settings bạn chọn tab ISO.
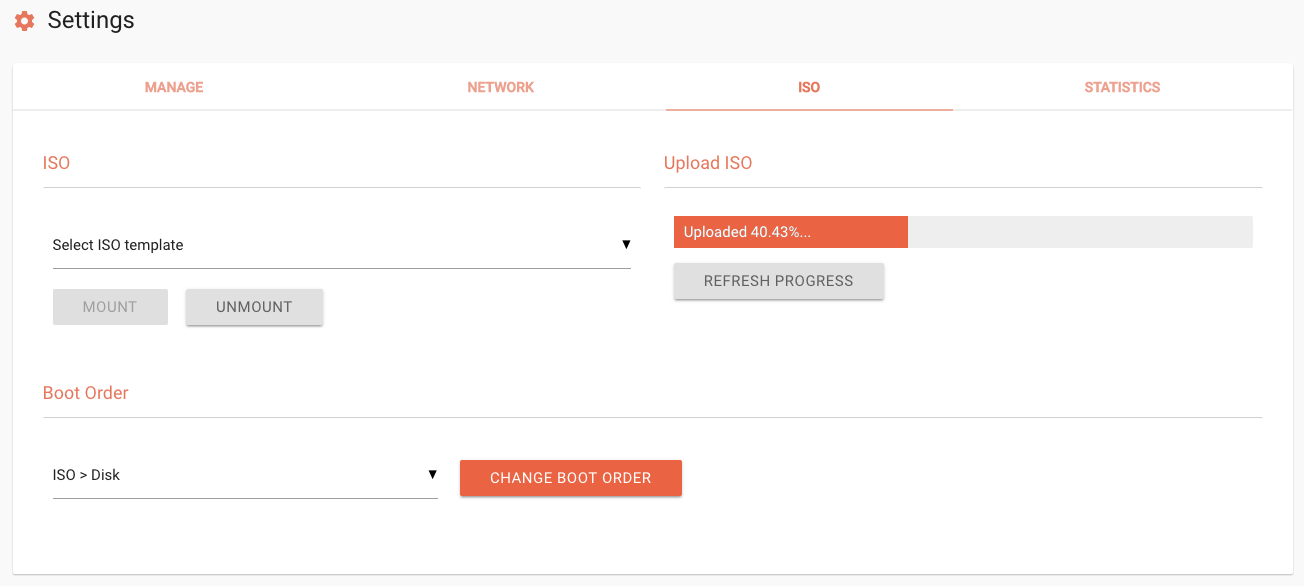
>>> Thông tin hữu ích: Làm sao ẩn phiên bản PHP để tránh hacker
Upload ISO bạn chọn phiên bản hệ điều hành 32 bit hoặc 64 bit, ISO URL thì request direct link Windows ISO mà dùng luôn cho nhanh, cài được trên Vultr lẫn HostHatch. Nhấn nút REFRESH PROGRESS để xem tiến độ upload.
Boot Order bạn chọn ISO > Disk rồi nhấn CHANGE BOOT ORDER.
Sau khi quá trình upload thành công, bạn hãy chọn file vừa up trong phần Select ISO template rồi nhấn MOUNT.
4. Cài đặt Windows
Giờ là bước quyết định, bạn hãy nhanh tay nhấn vào nút Restart Server rồi nhấn luôn Console Access kế bên.
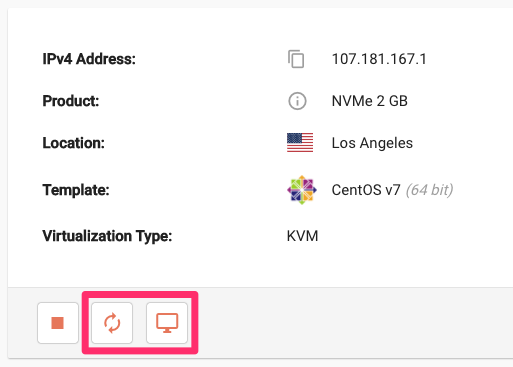
Màn hình lựa chọn chế độ boot quen thuộc sẽ xuất hiện, bạn cần nhanh tay nhấn một phím bất kỳ để tiến hành cài đặt Windows.
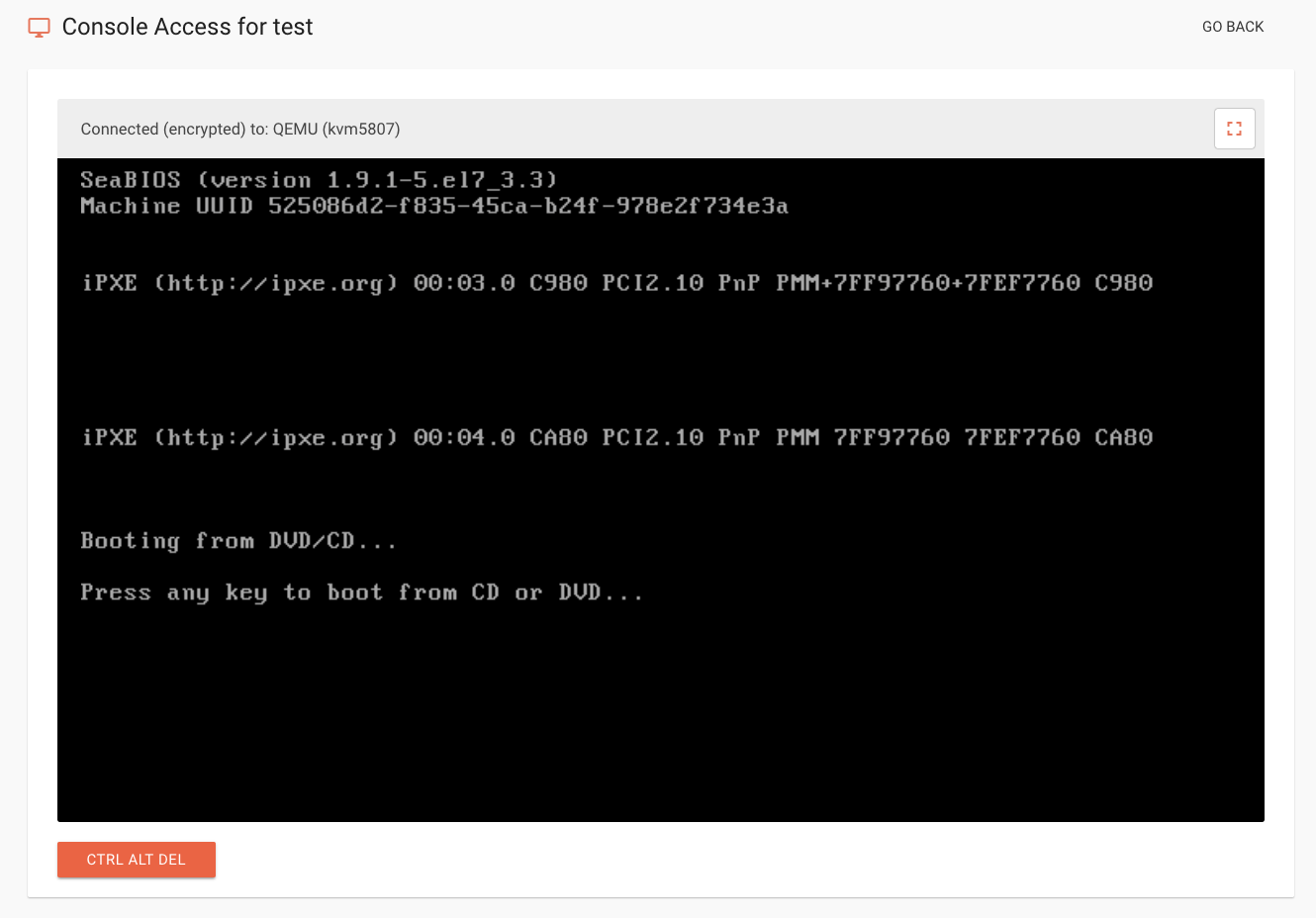
***Nếu không hiện ra màn hình trên, bạn hãy lặp lại thao tác đến khi được thì thôi.
Quy trình cài đặt lúc này tương tự như bài hướng dẫn cài Windows trên VPS Vultr. Riêng bước lựa chọn nơi cài Windows, bạn cần chọn phân vùng lớn nhất, nhấn Drive options (advanced), Delete rồi New thì mới cài đặt được Windows trên phân vùng này nhé.
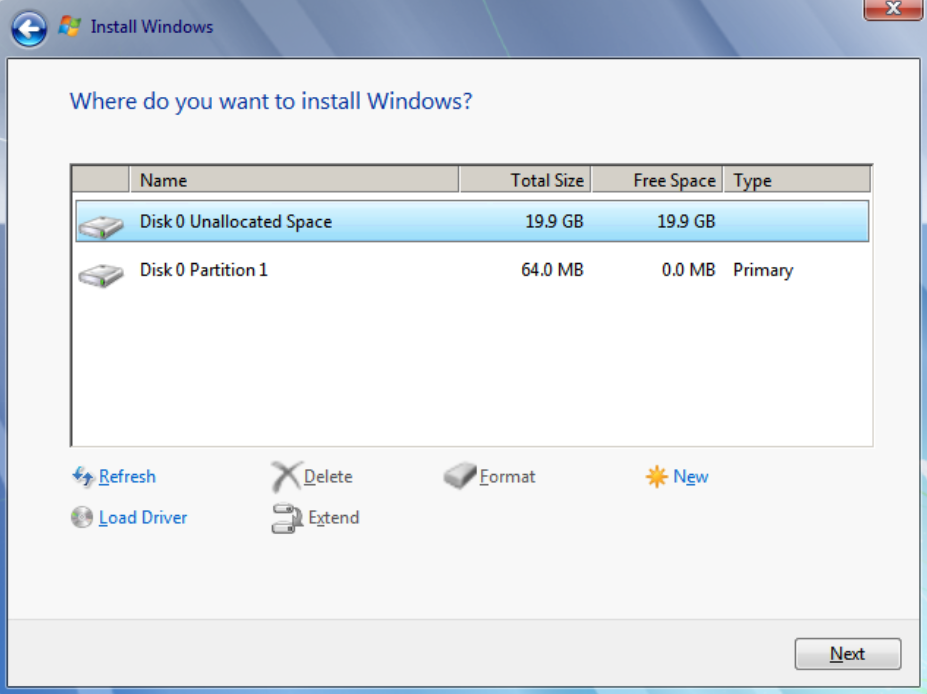
Sau khi cài xong Windows, server sẽ có 2 network adapters cùng hoạt động gây nên xung đột, không có mạng. Hãy nhấn chuột phải vào Computer, chọn Manage, Device Manager rồi disable cái #2 đi là xong.
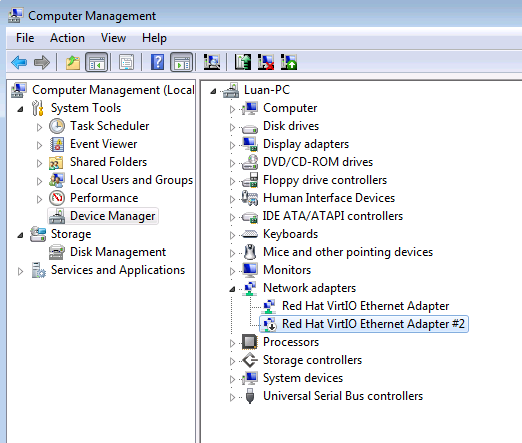
Windows Server cài đặt trên HostHatch location Los Angeles nên khi remote sẽ hơi giật, lag, đó là điều hiển nhiên. Tốc độ mạng kỳ thực rất nhanh nhé, đây là kết quả chạy speedtest:
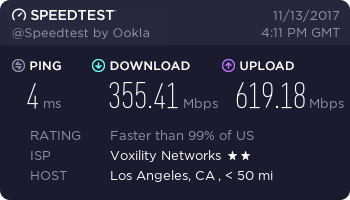
Đây là toàn bộ quy trình cài đặt Windows trên HostHatch được chúng tôi trình bày khá chi tiết để mọi người có thể dễ dàng thực hiện. Chúc mọi người thành công!
Hướng dẫn nổi bật
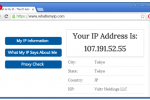
Hướng dẫn sử dụng VPS Việt Nam tạo SOCKS Proxy

Các công cụ Test tốc độ Websites tốt nhất 2021
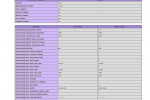
Hướng dẫn thiết lập Memcached trên Ubuntu 18.04 LTS
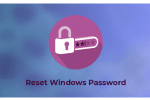
Cách đặt lại mật khẩu VPS Windows

Nâng cấp cURL trên DirectAdmin

Litespeed là gì ? Tất cả các điều cần biết về Litespeed