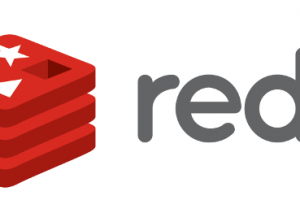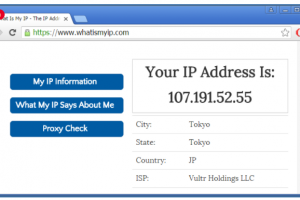- Trang chủ
- ›
- Hướng dẫn cài đặt RAM ảo để giúp máy tránh tình trạng thiếu RAM
Hướng dẫn cài đặt RAM ảo để giúp máy tránh tình trạng thiếu RAM
Tìm hiểu về Ram ảo
RAM ảo, còn gọi là pagefile là một bộ nhớ ảo, được tạo ra tự động bởi Windows, giúp hỗ trợ cho thanh RAM thật của máy.
Nếu người dùng mở nhiều chương trình cùng lúc khi máy tính hoạt động với toàn bộ chương trình, dữ liệu và cả Windows được đưa vào RAM chạy thì khả năng cao là máy bị tràn RAM. Lúc đó Windows sẽ tự động chuyển một phần dữ liệu từ RAM vào ổ cứng của máy, được lưu vào file tên là pagefile.sys trong ổ đĩa C.
RAM ảo hay Virtual Memory là một phần dung lượng ổ cứng, có nhiệm vụ mô phỏng bộ nhớ RAM vật lý giúp máy tránh tình trạng thiếu RAM, từ đó máy tính của người dùng chạy mượt mà hơn khi chạy các ứng dụng hay chương trình nặng.
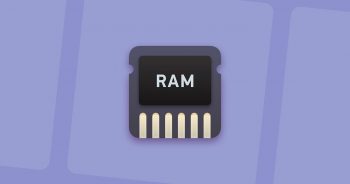
Ram ảo hoạt động như thế nào?
Khi dung lượng RAM vật lý bị hết RAM ảo sẽ tính toán và lấy bộ nhớ tạm của ứng dụng có thời gian không sử dụng lâu nhất để đặt vào RAM ảo. Cho tới khi nào người dùng sử dụng lại ứng dụng thì RAM ảo sẽ trả lại bộ nhớ tạm vào RAM vật lý. Sau đó, lại tính toán và đưa bộ nhớ tạm của ứng dụng có thời gian sử dụng lâu nhất từ RAM vật lý vào RAM ảo.
Quá trình này lặp lại liên tục cho đến khi người dùng tắt bớt ứng dụng, RAM vật lý đủ bộ nhớ để đáp ứng các tác vụ của người dùng.
Lúc nào nên cài đặt RAM ảo?
Ram ảo được dùng cho những công việc yêu cầu khả năng tính toán lớn, các ứng dụng, chương trình nặng như chơi game có đồ họa cao… người dùng có thể sử dụng RAM ảo để tạm thời để giải quyết tình trạng máy bị đơ, giật lag khi chạy, đồng thời còn tiết kiệm chi phí nâng cấp RAM.
Cài RAM ảo có hại đến máy tính không?
Cài đặt RAM ảo để giúp máy tránh tình trạng thiếu RAM là một giải pháp tạm thời nhưng hữu ích và tiết kiệm. Với RAM ảo, người dùng không còn phải lo lắng khi thiếu RAM đột ngột do nhu cầu sử dụng nhiều ứng dụng, chương trình nặng cùng một lúc.
Tuy nhiên người dùng không nên lạm dụng RAM ảo quá nhiều. Nếu người dùng thường xuyên phải dùng RAM ảo thì ổ cứng sẽ giảm tuổi thọ và dễ bị hỏng, khi đó việc nâng cấp RAM cho máy tính vì số tiền để bỏ ra để thay thế ổ cứng sẽ tốn kém hơn RAM rất nhiều.
Hướng dẫn cài đặt RAM ảo để giúp máy tránh tình trạng thiếu RAM
Cách cách cài đặt Ram ảo cho Win 7 và Win 8
Để set được Ram ảo cho các dòng máy tính chạy Windows 7 và Windows 8 các bạn có thể làm theo các bước sau đây:
Bước 1: Trên Desktop các bạn nhấn chuột phải sau đó chọn vào “My Computer” -> chọn “Properties”.
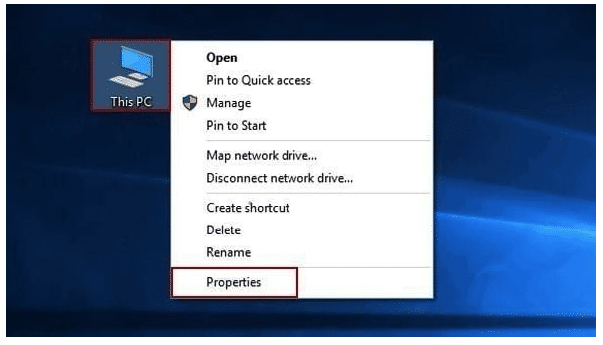
Bước 2: Một cửa sổ hiện ra sau đó bạn hãy chọn tiếp “Advanced system settings”.

Bước 3: Sau đó cửa sổ “System Properties” hiện ra các bạn tiếp tục chọn “Advanced” -> vào “Performance” -> Chọn “Settings”
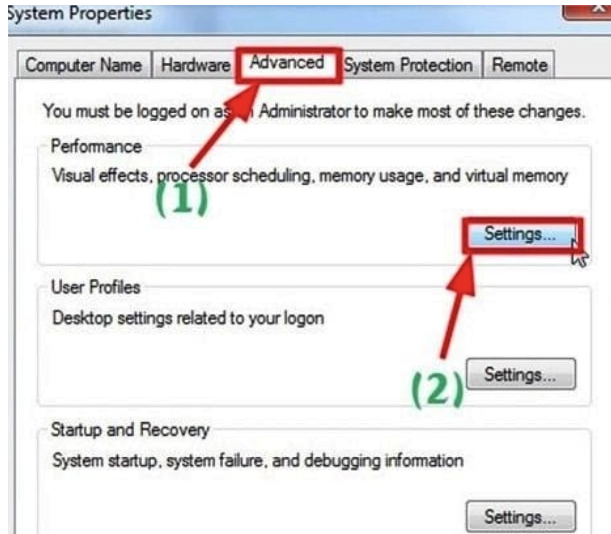
Bước 4: Sau khi vào “Settings” các bạn tìm đến mục “Performance Options” và tiếp tục thực hiện theo đường dẫn Advanced > Virtual memory > Change.
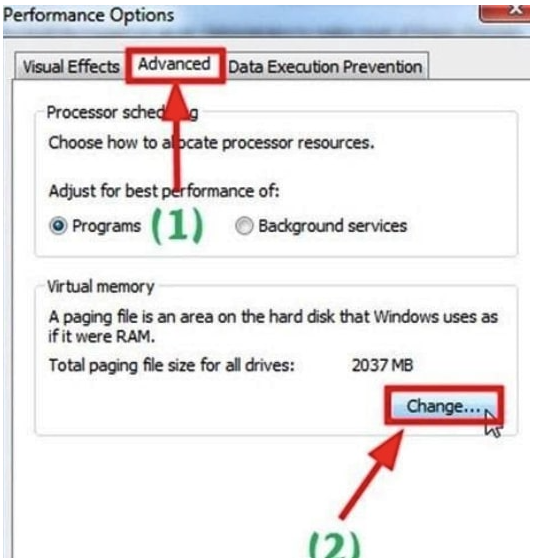
Bước 5: Cửa sổ “Virtual memory” xuất hiện các bạn hãy bỏ tích khỏi mục “Autommatically manage paging file size for all drivers rồi chọn Custom size”.

Bước 6: Tiếp theo đó bạn hãy nhập dung lượng Ram mới gấp từ 1,5 lần dung lượng Ram hiện tại trên máy tính. Dung lượng tối đa bạn có thể nhập là gấp 3 lần Ram của máy. Cuối cùng khi đã hoàn thành xong các bạn hãy chọn Set rồi nhấn OK.
Bước 7: Sau đó cửa sổ “System Properties” hiện ra các bạn hãy nhấn vào OK để hoàn thành xong cách set Ram ảo cho máy tính.
Tuy nhiên, để Ram ảo hoạt động các bạn cần khởi động lại máy. Chọn “Restart Now”. Sau khi máy Restart xong bạn đã có một chiếc máy tính mạnh mẽ hơn rồi.
Set RAM ảo cho máy tính Windows 10
Bước 1: Để kích hoạt được menu cài đặt nhanh trên Windows, bạn hãy nhấn đồng thời vào tổ hợp phím Window + X để mở Quick Links.

Bước 2: Sau đó bạn hãy nhấn Y để khởi động thư mục menu Systems.
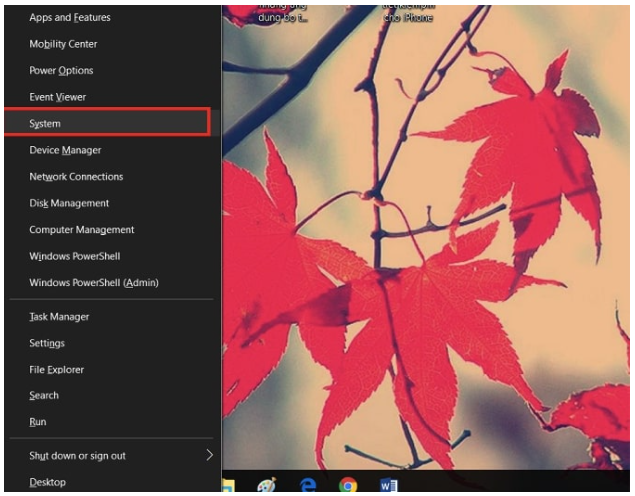
Bước 3: Nhìn bên góc phải bạn sẽ thấy System info -> Chọn tiếp mục System info.

Bước 4: Tiếp đến bạn hãy nhấn chuột vào mục Advanced System Settings.
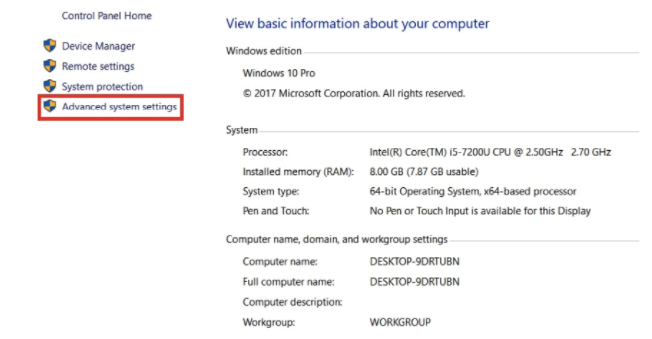
Bước 5: Chọn mục Performance rồi click vào Settings.

Bước 6: Khi Menu Performance Option hiện lên, bạn hãy nhấn chọn mục Advanced.

Bước 7: Trong tùy chọn Virtual Memory ở tab Advanced tại cửa sổ Performance Options, bạn hãy click vào Change.
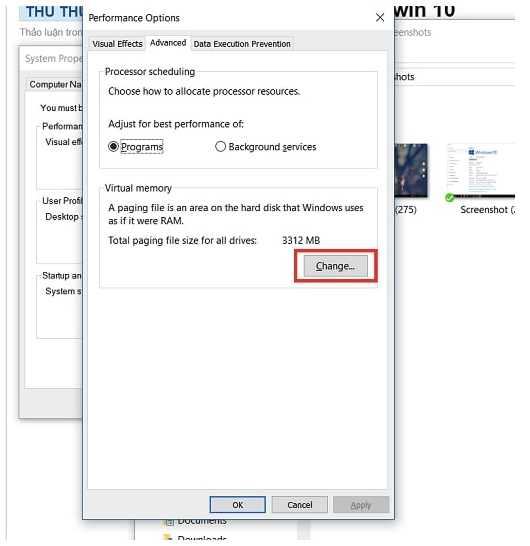
Bước 8: Tại giao diện của Virtual Memory bạn hãy bỏ dấu tích ở ô Automatically manage paging file size for all drivers, và chọn lựa ổ đĩa bạn đã cài Windows vào.
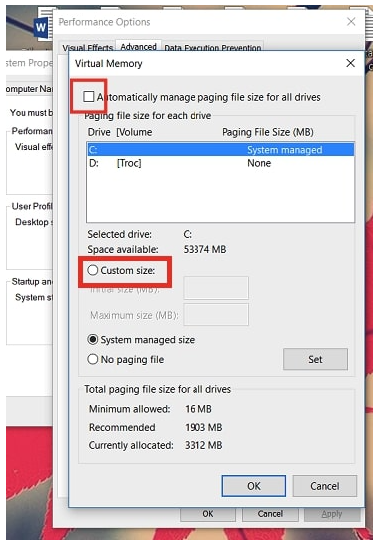
Bước 9: Cuối cùng bạn hãy nhấn chọn Custom Size và điền Initial size và Maximum size vào.
Để hoàn tất, bạn hãy nhấn chọn OK, sau đó khởi động lại thiết bị.
Hướng dẫn thêm bộ nhớ Swap RAM trên Ubuntu hoặc CentOS Linux
1 Kiểm tra bộ nhớ Swap RAM của hệ thống
Trước khi tiến hành thêm bộ nhớ Swap RAM trên Ubuntu hoặc CentOS, bạn nên kiểm tra và chắc chắn hệ thống đã được kích hoạt Swap. Câu lệnh kiểm tra như sau:
|
1
2
3
|
Swapon –s
free –m
|
2 Tạo Swap file
Dùng câu lệnh sau để tạo Swap file:
|
1
|
sudo fallocate –l 4G /Swapfile
|
Tạo Swap file với câu lệnh sau nếu Fallocate báo lỗi:
|
1
|
sudo dd if=/dev/zero of=/Swapfile count=2048 bs=1MiB
|
Phân quyền chỉ được đọc bởi Root User bằng câu lệnh:
|
1
|
sudo chmod 600 /Swapfile
|
Tạo Swap từ Swap file bằng câu lệnh:
|
1
|
sudo mkSwap /Swapfile Setting up Swapspace version 1, size = 2097148 KiB no label, UUID=26b9481b–e2f4–4c14–8fd3–f45c6babb8e1
|
Kích hoạt Swap bằng câu lệnh:
|
1
|
sudo Swapon /Swapfile
|
Dùng câu lệnh dưới đây để kiểm tra thông tin Swap:
|
1
2
3
|
Swapon –s
free –m
|
5.3 Thiết lập Swap khởi động cùng hệ điều hành
Bộ nhớ Swap sẽ bị xóa khi khởi động lại hệ điều hành. Do đó, để kích hoạt Swap cả kể khi Reboot lại OS, bạn cần chỉnh lại file /etc/fstab bằng cách thêm dòng lệnh:
|
1
|
/Swapfile Swap Swap sw 0 0
|
5.4 Sử dụng Swap RAM hiệu quả
Chỉnh sửa file /etc/sysctl.conf sau đó thêm vào dòng lệnh sau:
|
1
2
3
|
vm.Swappiness = 10
vm.vfs_cache_pressure = 50
|
Khởi động lại hệ điều hành, kiểm tra Swappiness bằng câu lệnh sau:
|
1
|
cat /proc/sys/vm/Swappiness
|
Hướng dẫn cách giải phóng RAM ảo
1. Khởi động lại máy tính
Khởi động lại máy tính sẽ xóa bộ nhớ và thiết lập lại tất cả các chương trình đang chạy, dọn sạch các phần mềm đang chạy ngầm trong nền có thể “ngốn” hết RAM. Vì vậy bạn nên khởi động lại máy tính thường xuyên như là một cách để giải phóng RAM, đặc biệt nếu bạn sử dụng máy tính thường xuyên.
2. Kiểm tra mức sử dụng RAM
Windows cung cấp các công cụ để hiển thị mức sử dụng RAM cho người dùng. Để kiểm tra, chúng ta mở Task Manager bằng cách tìm kiếm trong thanh menu Start hoặc sử dụng phím tắt Ctrl + Shift + Esc.
Biểu đồ ở phía dưới cho thấy bạn còn bao nhiêu dung lượng RAM khả dụng.
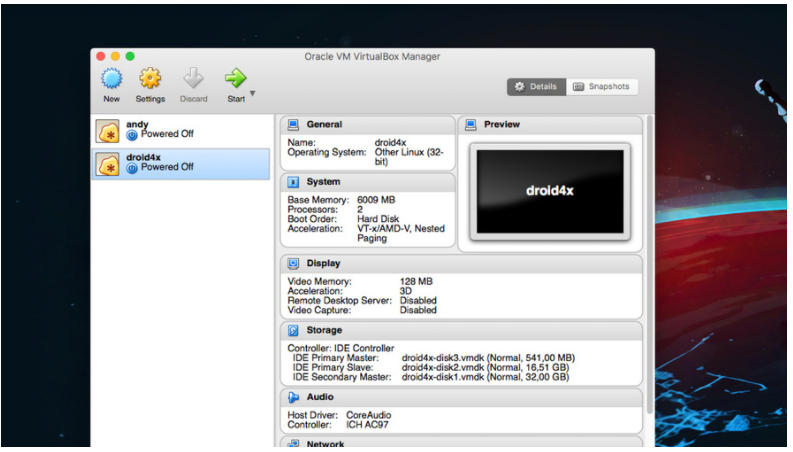
3. Gỡ cài đặt hoặc vô hiệu hóa phần mềm
Khi mở máy tính sẽ có nhiều chương trình cũng khởi động theo, trong đó có nhiều chương trình không được sử dụng thường xuyên, dẫn đến bộ nhớ RAM của máy tiêu hao lãng phí.
Để vô hiệu hóa không cho khởi động cùng máy làm như sau: Mở Task Manager và chọn tab Startup.
4. Dùng các ứng dụng nhẹ hoặc các phần mềm trực tuyến
Nên sử dụng các ứng dụng hay phần mềm trực tuyến nhẹ hơn thay thế. Đồng thời cần chú ý hơn đến các chương trình bạn đang mở. Đóng mọi phần mềm mà bạn không thường xuyên làm việc. Đánh dấu các tab trình duyệt mà bạn thường xuyên mở cũng là một cách tiết kiệm RAM.
5. Xóa các phần mềm độc hại ram ảo
Bật các chương trình quyét phần mềm độc hại trên máy tính để loại bỏ những phần mềm hay mã độc có khả năng đánh cắp tài nguyên và hút dung lượng RAM có sẵn của bạn. (Malwarebytes là một trong những phần mềm hỗ trợ quét các phần mềm độc hại rất hiệu quả)
6. Tùy chỉnh bộ nhớ ảo
Tìm kiếm Control Panel trên thanh Start Menu để mở. Chuyển chế độ xem Category ở trên cùng bên phải sang biểu tượng nhỏ (nếu cần) và chọn System. Ở phía bên trái, nhấp vào Advanced system settings, một cửa sổ mới sẽ hiện ra.
Trên tab Advanced, nhấp vào Settings bên dưới Performance. Chuyển sang tab Advanced một lần nữa và nhấp vào nút Change.
Trong hầu hết các trường hợp, bạn có thể để hộp Automatically manage được lựa chọn và để Windows tự xử lý. Tuy nhiên, nếu bạn sắp hết bộ nhớ ảo, bạn có thể cần bỏ chọn ở ô này và đặt kích thước Initial size và Maximum size thành giá trị cao hơn.
7. Chạy tính năng ReadyBoost
Một cách khác để tăng bộ nhớ RAM cho máy tính là sử dụng tính năng ReadyBoost của Microsoft, sẽ giúp bạn dùng bộ nhớ ngoài USB, thẻ nhớ như một thanh RAM. Tính năng này sử dụng được khi ổ đĩa USB có đủ điều kiện sau:
- Có 256 MB dung lượng lưu trữ.
- Thời gian truy cập 1 phần nghìn giây hoặc ít hơn.
- Tốc độ đọc 2,5 MB mỗi giây cho 4KB ngẫu nhiên. ram ảo là gì
- Tốc độ ghi 1,75 MB mỗi giây cho 512KB ngẫu nhiên.
- Các điều kiện này thì các ổ đĩa USB hiện nay đều đáp ứng được một cách dễ dàng.
Để kích hoạt ReadyBoost, bạn thực hiện như sau:
- Nhấn phải ổ đĩa USB của bạn trong My Computer, chọn Properties để xuất hiện hộp thoại.
- Sau đó chọn tab ReadyBoost. Bạn sẽ thấy một số nút tích chọn cho phép bạn kích hoạt hoặc vô hiệu hóa các tính năng cũng như một thanh trượt cho phép điều chỉnh bao nhiêu dung lượng của ổ đĩa được dành cho tính năng này. Tối đa là 4 GB nếu bạn sử dụng định dạng FAT32 trên ổ đĩa, nhưng với định dạng NTFS thì bạn có thể tăng lên đến 32GB.
- Tuy tính năng ReadyBoost không mang lại lợi ích như lắp thêm bộ nhớ RAM, nhưng nó góp phần cải tiến hiệu suất. Trong một số trường hợp có thể làm giảm thời gian tải lên đến 75%.
8. Lắp thêm RAM cho máy tính
Bằng cách thêm thanh RAM hoặc dùng thanh có dung lượng cao hơn. Cách này sẽ giúp bạn không tốn nhiều thời gian theo dõi dung lượng bị tiêu hao hay phải dọn dẹp bọ nhớ thường xuyên. Bạn cần xác định loại bộ nhớ RAM máy tính của bạn. Để biết chính xác thì cách dễ nhất là tải công cụ dọn dẹp máy tính như CPU-Z.
Bài viết nhằm hướng dẫn cài đặt RAM ảo để giúp máy tránh tình trạng thiếu RAM cho những ai đang gặp vấn đề về Ram của máy mình. Tuy nhiên do bản chất của việc set RAM ảo chính là việc dùng bộ nhớ của ổ cứng để làm RAM nên bạn hãy chọn lựa thời điểm thích hợp dùng RAM ảo để có thể bảo đảm được hiệu suất dùng của máy tính.
Nếu cần thêm tư vấn, hãy kết nối cho chúng tôi, Ngoài ra đừng quên theo dõi chuyên trang của chúng tôi về các dịch vụ máy chủ như thuê chỗ đặt máy chủ, thuê server, thuê máy chủ ảo VPS…để tiếp cận dịch vụ và chất lượng phục vụ tuyệt vời từ VDO.
– VPGD HN: Tầng 18 tòa Detech Tower, Số 8 Tôn Thất Thuyết, Phường Cầu Giấy, thành phố Hà Nội, Việt Nam
– Tel: 024 7305 6666
– VPGD TPHCM: Số 155 Võ Văn Tần, phường Xuân Hòa, thành phố Hồ Chí Minh, Việt Nam.
– Tel: 028 7308 6666
– Contact Center: 1900 0366
– Email: [email protected]
– Website: https://vdodata.vn/
Hướng dẫn nổi bật
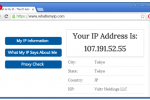
Hướng dẫn sử dụng VPS Việt Nam tạo SOCKS Proxy

Các công cụ Test tốc độ Websites tốt nhất 2021
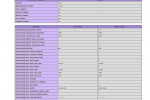
Hướng dẫn thiết lập Memcached trên Ubuntu 18.04 LTS
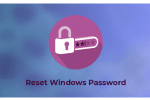
Cách đặt lại mật khẩu VPS Windows

Nâng cấp cURL trên DirectAdmin

Litespeed là gì ? Tất cả các điều cần biết về Litespeed