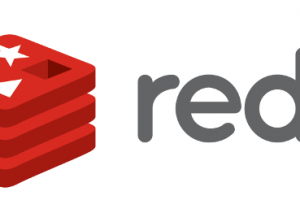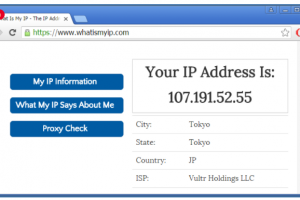- Trang chủ
- ›
- Hướng Dẫn Di Chuyển Website Về Máy Chủ Cloud Server
Hướng Dẫn Di Chuyển Website Về Máy Chủ Cloud Server
Khi bạn đang có nhu cầu thay đổi máy chủ hay mở rộng quy mô của hệ thống thì nhu cầu di chuyển dữ liệu website là cần thiết. Bài viết này sẽ hướng dẫn di chuyển website về Máy Chủ Cloud Server với một số công cụ quản trị thông dụng như cPanel, Plesk và Directadmin
Di chuyển website trên máy chủ thuần chỉ Webserver
Sao lưu website
Việc đầu tiên bạn cần xác định được website của bạn đặt tại thư mục nào? Để chính xác nhất bạn có thể đọc file config của Webserver (Apache, Nginx,..). Trong bài viết này mình hướng dẫn sao lưu website đối với Server cài đặt thuần LAMP (Linux – Apache – MySQL – PHP) và dữ liệu website mình đặt tại thư mục /var/www/html.
Di chuyển đến thư mục /var/www/html/ và nén dữ liệu website lại thành tệp nén có tên backup_website.tar
$cd /var/www/html
$tar -cf backup_website.tar *
![]()
Sau khi quá trình nén hoàn tất bạn sẽ có tập tin backup_website.tar có thể tải xuống máy tính để lưu trữ.
Tiếp theo là sao lưu cơ sở dữ liệu của website, nhập mật khẩu nếu được hỏi.
$mysqldump -u root -p wordpress > wordpress.sql
![]()
Chú thích:
– Tùy chọn -u là User có quyền thao tác trên database.
– Tùy chọn -p là mật khẩu yêu cầu.
– wordpress là tên database.
– wordpress.sql là tên database sau khi được sao lưu.
Hướng dẫn khôi phục website
Để khôi phục chỉ cần cài đặt lại đầy đủ LAMP trên máy chủ mới sau đó upload lại file nén code website kèm database lên server và làm theo hướng dẫn sau:
Đầu tiên sẽ khôi phục code website vào thư mục cấu hình của VDO, ở bài hướng dẫn này vẫn là đường /var/www/html
$cd /var/www/html
$tar -xvf backup_website.tar -C /var/www/html/
![]()
Sau đó thực hiện nhập cơ sở dữ liệu sau khi đã tạo lại database, nhập mật khẩu nếu được hỏi:
![]()
Hướng dẫn di chuyển website trên cPanel
Hướng dẫn sao lưu trên cPanel
Việc đầu tiên bạn đăng nhập được vào trang quản trị cPanel. Sau khi đăng nhập hoàn tất, bạn chọn mục “Backup”.
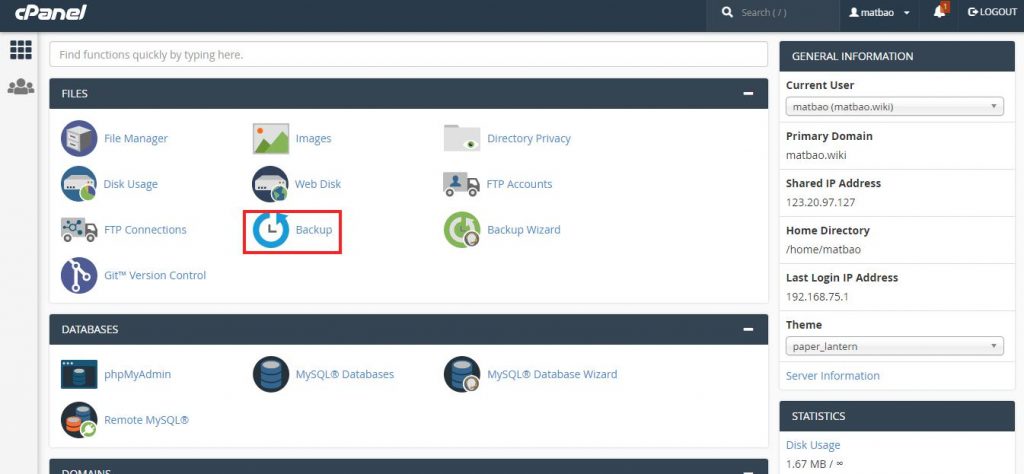
Tại đây bạn có thể chọn sao lưu toàn bộ hosting bao gồm mã nguồn website, database, cấu hình tên miền addon, alias, subdomain…
Lưu ý: chỉ sử dụng chức năng sao lưu toàn bộ khi hosting của bạn không bị đầy dung lượng và bạn chắn chắn rằng dung lượng sau khi sao lưu hoàn tất không vượt mức giới hạn, nếu không sẽ lỗi.
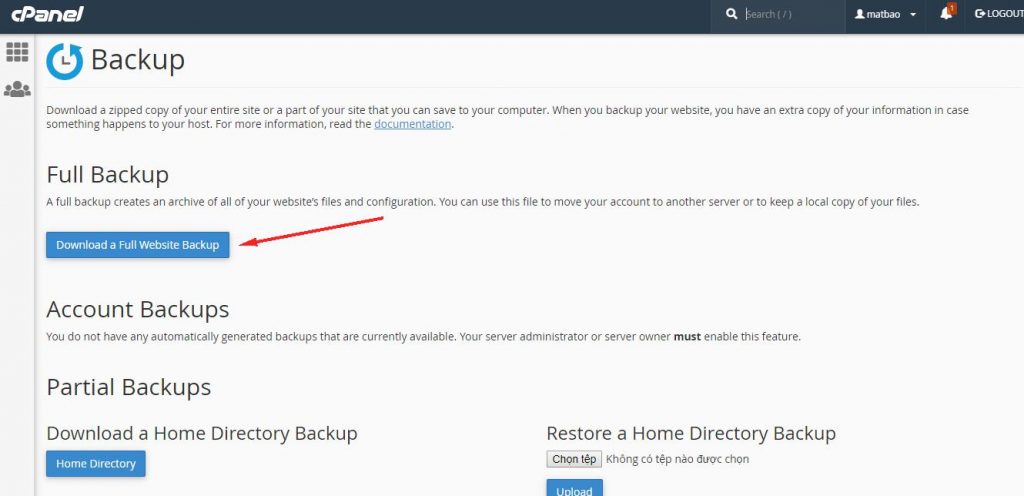
Sau khi chọn “Downliad a Full Website Backup” giao diện backup sẽ hiện ra bao gồm tùy chọn nơi lưu file sao lưu và gửi thông báo khi hoàn tất, ở bài hướng dẫn này tôi chọn tùy chọn không gửi mail. Sau đó click chọn “Generate Backup”.
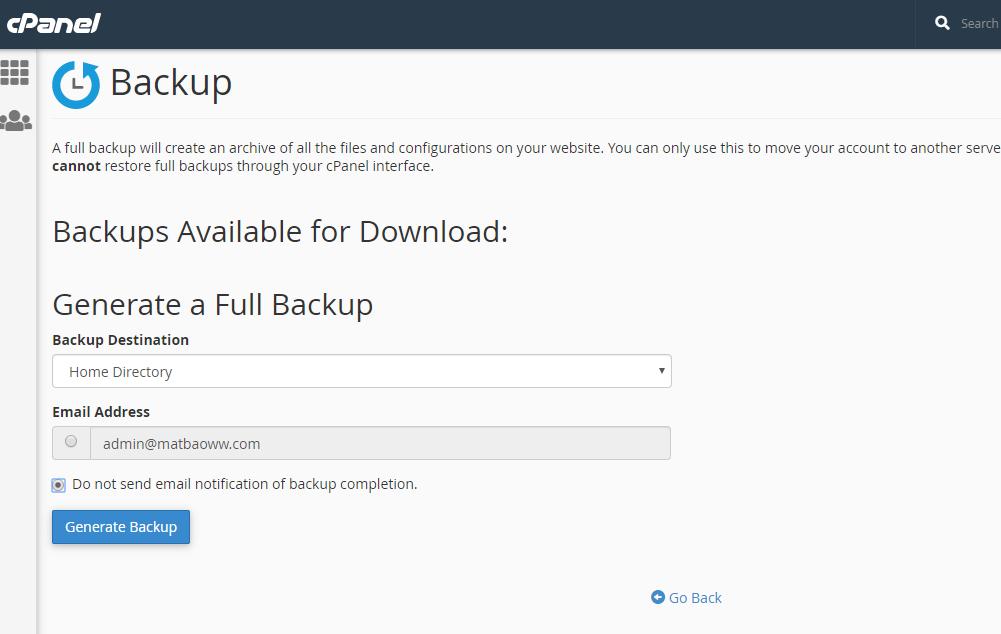
Hệ thống sẽ tự động sao lưu và mất một khoản thời gian tùy theo dung lượng lưu trữ trên hosting mà bạn đang sử dụng, chọn “Go Back” để quay về giao diện backup. Tại “Backup Available for Download” sẽ hiển thị bản sao lưu của bạn vừa khởi tạo và đang trong quá trình xử lý.
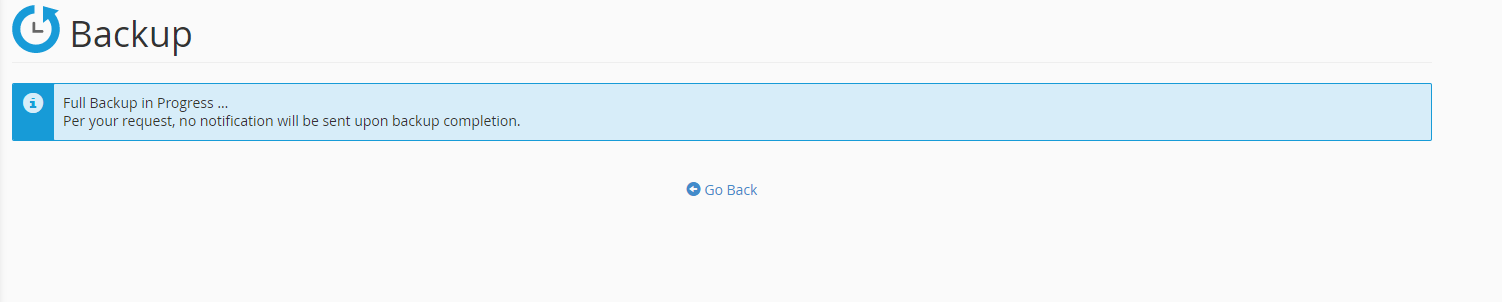
Sau khi hoàn tất trạng thải bản sao lưu sẽ chuyển sang màu xanh dương và bạn có thể tải xuống để lưu trữ lại.
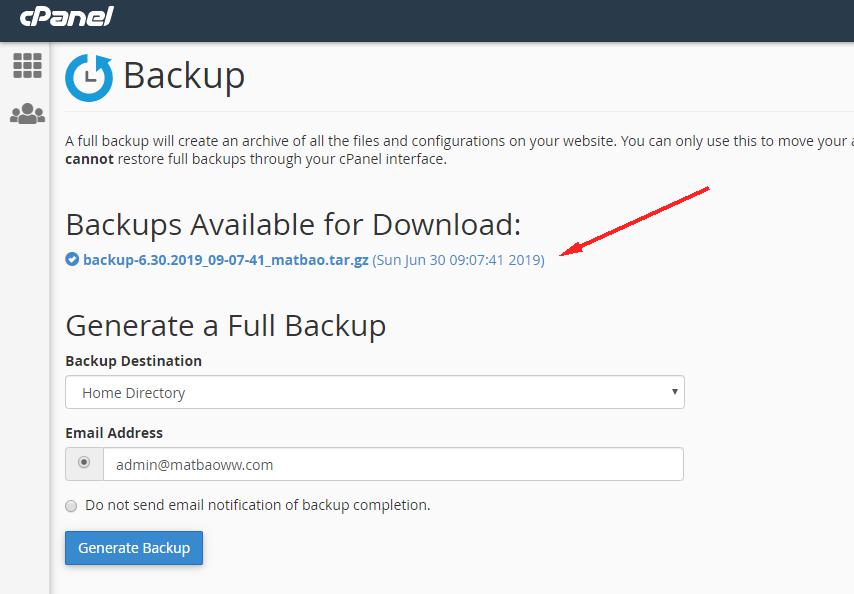
Hướng dẫn khôi phục trên cPanel.
Đầu tiên đăng nhập vào mục quản trị của cPanel, gõ vào khung tìm kiếm “Restore a Full Backup/cpmove File” và chọn nó
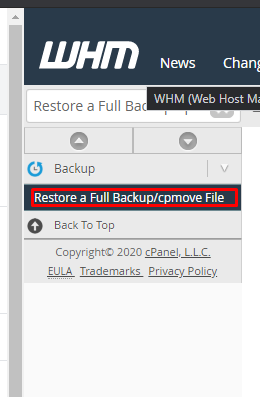
Tại giao diện của “Restore a Full Backup/cpmove File” Ở mục “Transfer method” chọn “Restore with file” sau đó chọn tệp sao lưu và tải lên máy chủ. Sau khi upload hoàn tất chọn “Restore” để tiến hành khôi phục
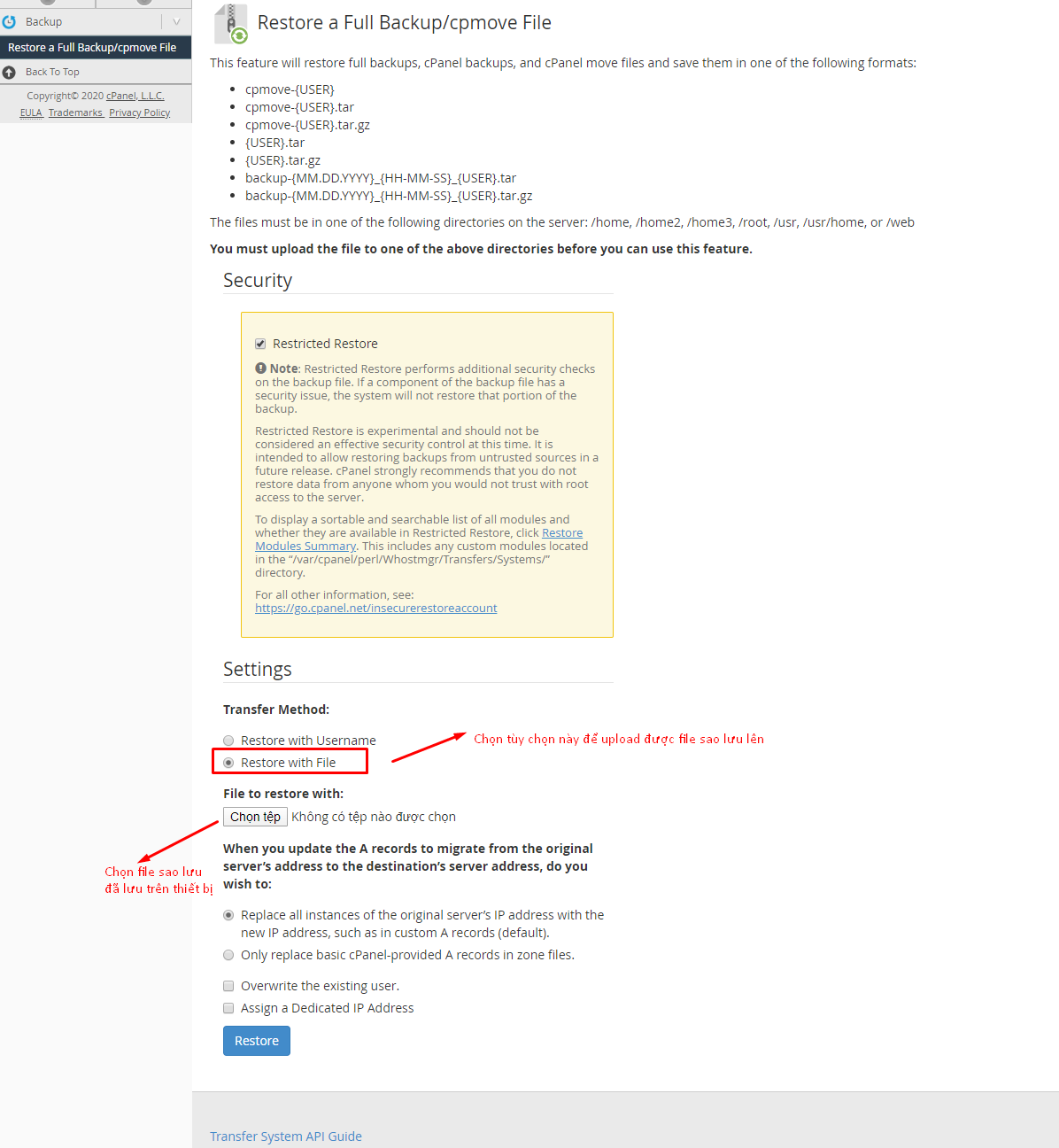
Hướng dẫn di chuyển website trên Plesk
Hướng dẫn sao lưu trên Plesk
Việc đầu tiên vẫn là bạn phải login vào được Plesk Panel, để login bạn có thể tham khảo hướng dẫn tương tự như hướng dẫn trên cPanel. Sau khi login hoàn tất chọn mục “Backup Manager”
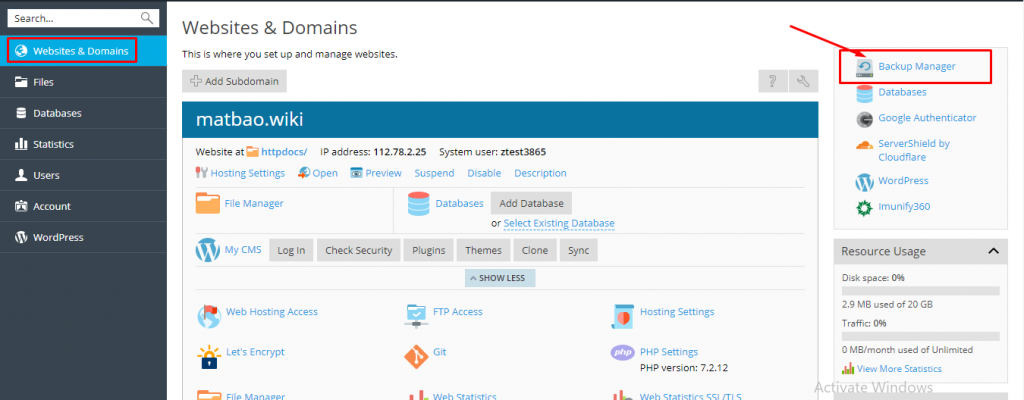
Sau đó chọn “Backup”
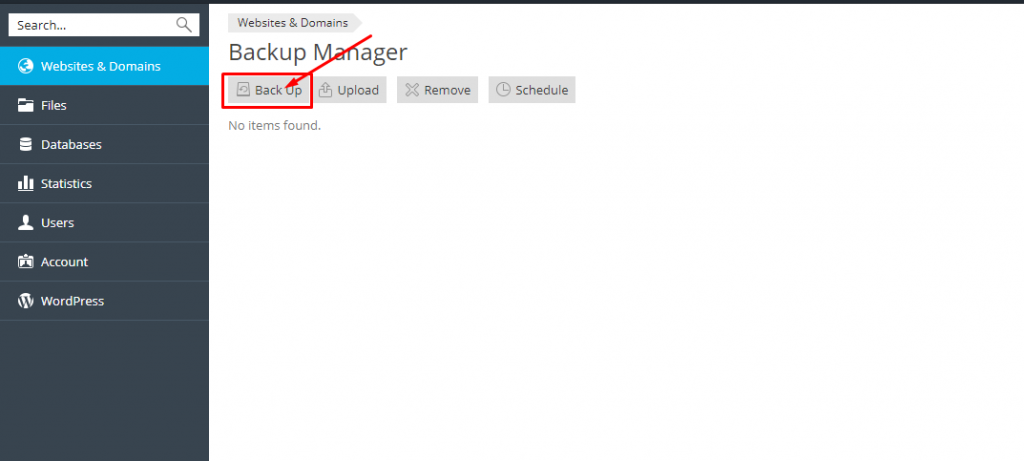
Tại giao diện backup, ở bài viết này sẽ hướng dẫn sao lưu đầy đủ vì thế ở mục “Type” sẽ chọn Full → OK. Đối với Incremental là kiểu backup tăng dần, sẽ rất hữu ích với backup theo dạng Schedule (lập lịch) bởi nó có dung lượng nhỏ hơn vì nó phụ thuộc vào bản backup trước đó.
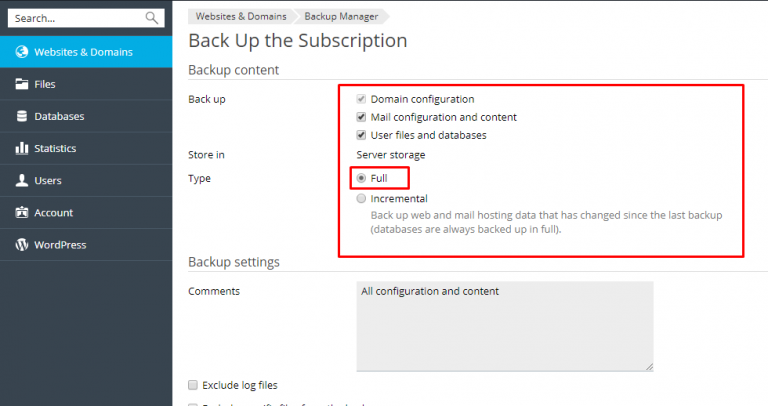
Sau đó hệ thống sẽ bắt đầu tiến trình sao lưu, hoàn tất sẽ cho ra trạng thái có như ảnh và có thể bắt đầu tải xuống để lưu trữ
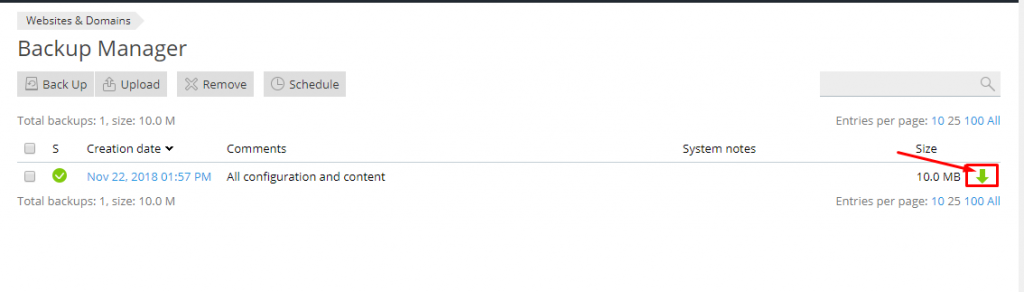
Tại giao diện tại xuống sẽ có 2 lựa chọn cho bạn, có thể đặt mật khẩu cho tệp sao lưu hoặc không, ở bài viết này sẽ không đặt mật khẩu cho tập sao lưu
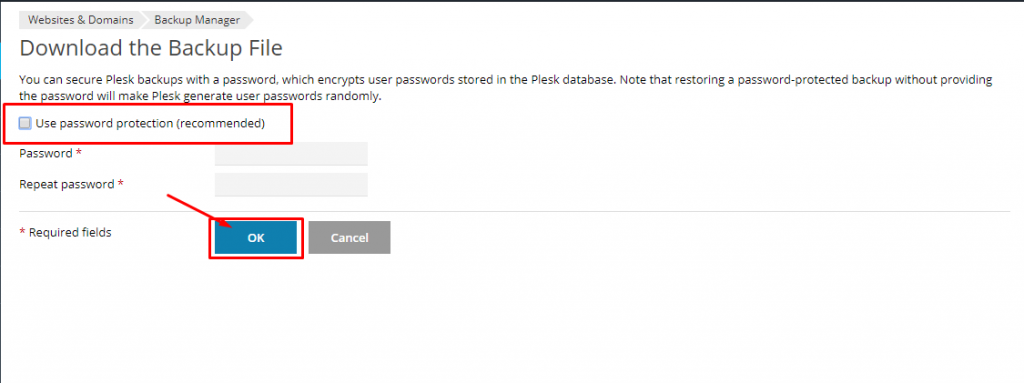
Hướng dẫn khôi phục dữ liệu trên Plesk
Tại giao diện Backup Manager, bạn chọn bản backup mình cần restore. Nếu chưa có bạn có thể chọn vào mục Upload để upload bản sao lưu trước đó lên hosting.

Vào giao diện upload bạn chọn file sao lưu đã lưu và nhập mật khẩu nếu có.
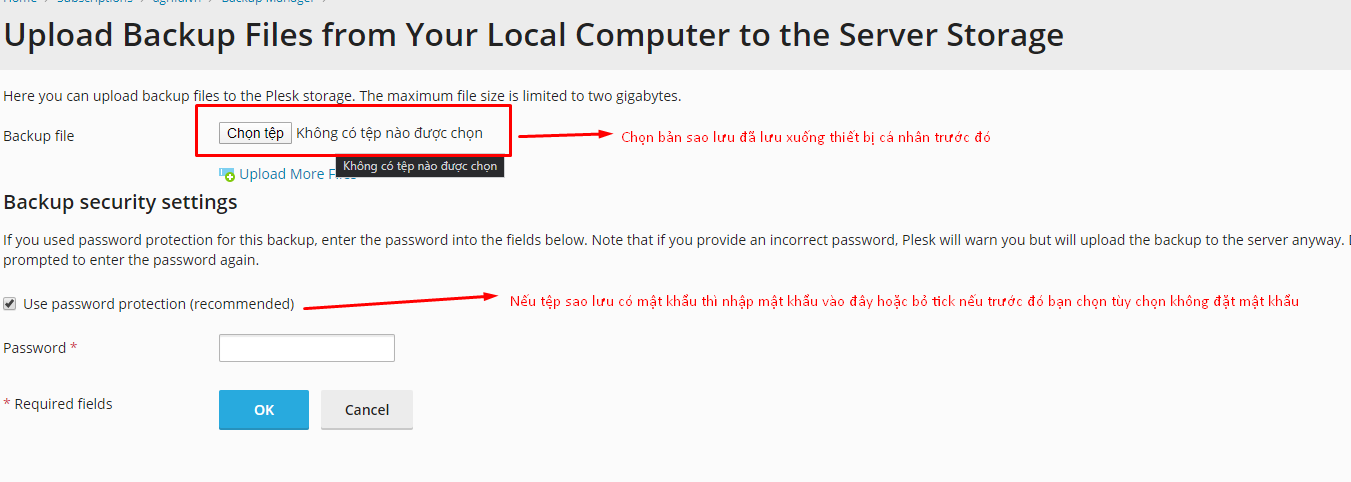
Các bản backup có sẵn hoặc được upload lên sẽ hiển thị bên dưới bạn chọn một bản cần khôi phục bằng cách click chuột vào.
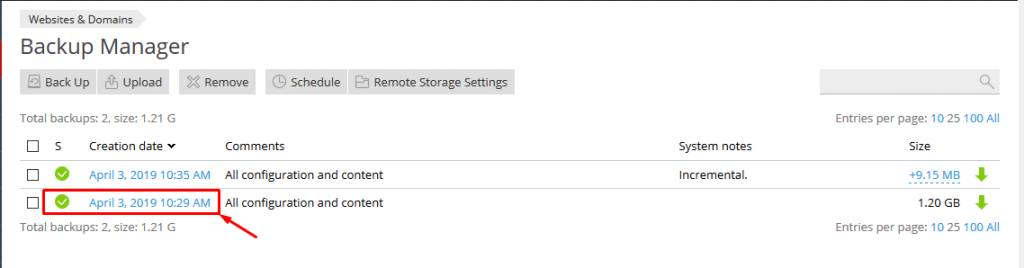
Sau đó, sẽ xuất hiện một giao diện mới với các options để ta lựa chọn khi khôi phục:
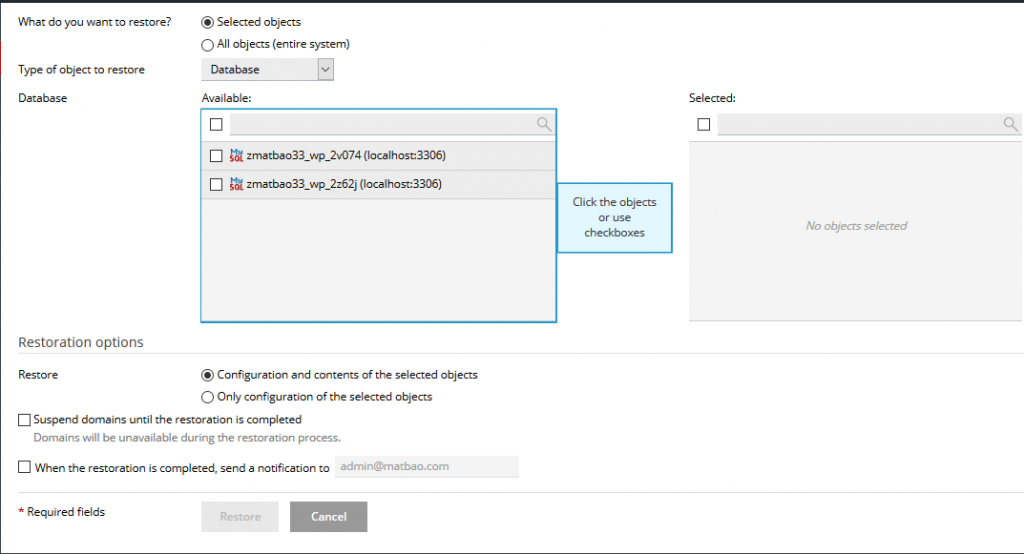
Chú thích:
– What do you want to restore?: Chọn Selected objects để restore theo từng thành phần hoặc All object để restore tất cả. Nếu bạn chọn restore All object bạn chỉ cần nhấn chọn Restore ở cuối cùng để bắt đầu tiến trình khôi phục.
– Type of object to restore: Bạn có thể lựa chọn các đối tượng phù hợp với việc restore của mình tại đây với các loại như subscription, Customer, Reseller,…Ở khung bên dưới, bạn sẽ chọn những đối tượng cần restore bằng cách click vào đối tượng đó để chuyển qua khung bên phải.
– Tab restoration options: Ta sẽ lựa chọn kiểu restore là toàn bộ cấu hình và nội dung (Configuration and contents of the selected objects) hay chỉ cấu hình (Only configuration of the selected objects).
– Suspend domains until the restoration is completed: Suspend website cho đến khi restore hoàn tất.
– Điền địa chỉ email để hệ thống thông báo cho bạn khi hệ thống hoàn tất việc restore.
Sau khi đã chọn các thành phần cần khôi phục, bạn nhấn chọn Restore để bắt đầu tiến trình khôi phục.
Hướng dẫn khôi phục trên DirectAdmin
Hướng dẫn tạo sao lưu trên Directadmin
Trước tiên bạn cần đăng nhập vào Directadmin sau đo tại tab Advanced Features chọn Create/Restore Backups.
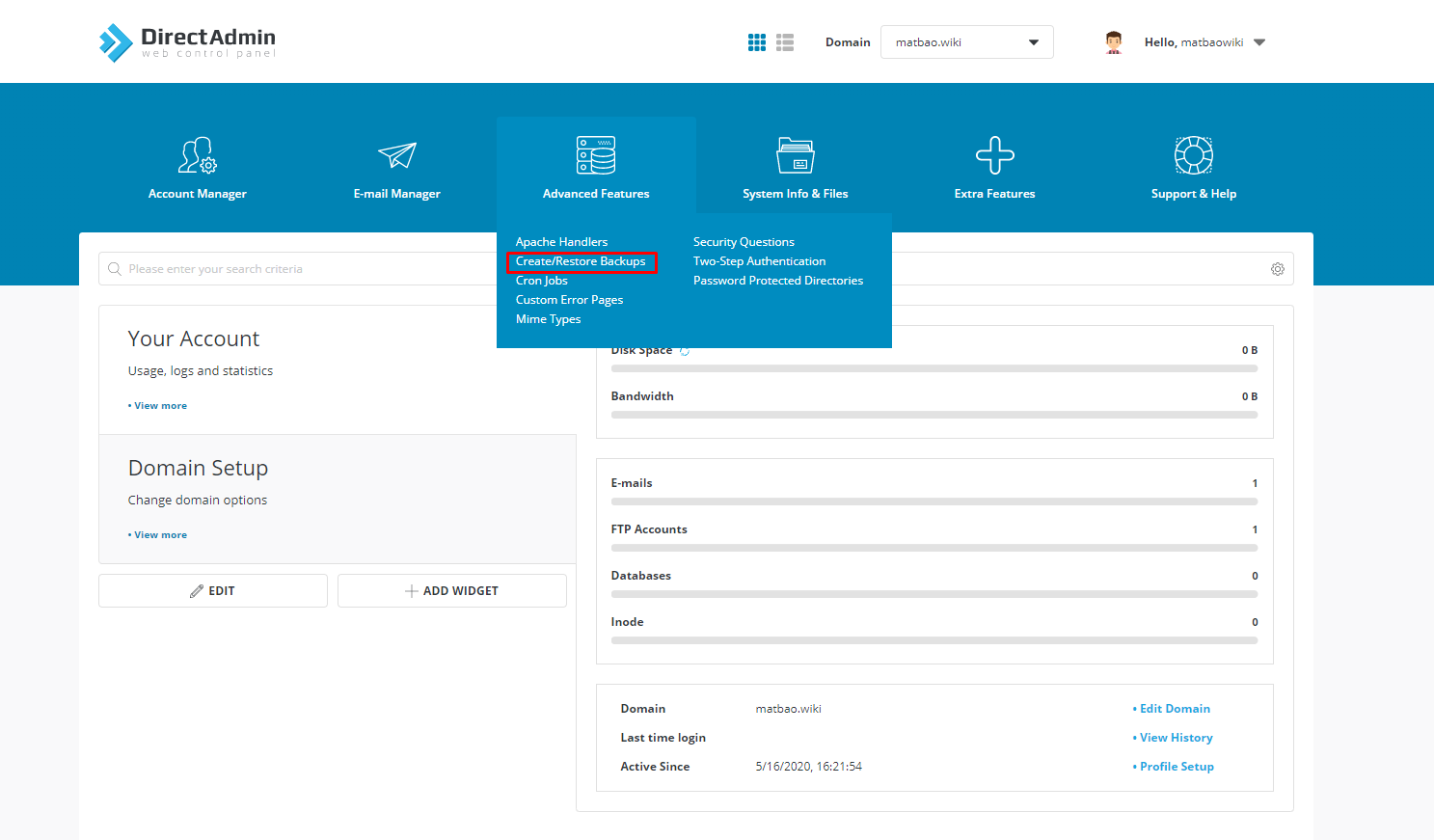
Tại giao diện sao lưu ở đây ta có nhiều tùy chọn sao lưu, những thông tin không cần thiết bạn có thể bỏ qua để giảm thời gian tạo sao lưu. Nếu đã hoàn tất click chọn “Create Backup” để hệ thống khởi tạo sao lưu
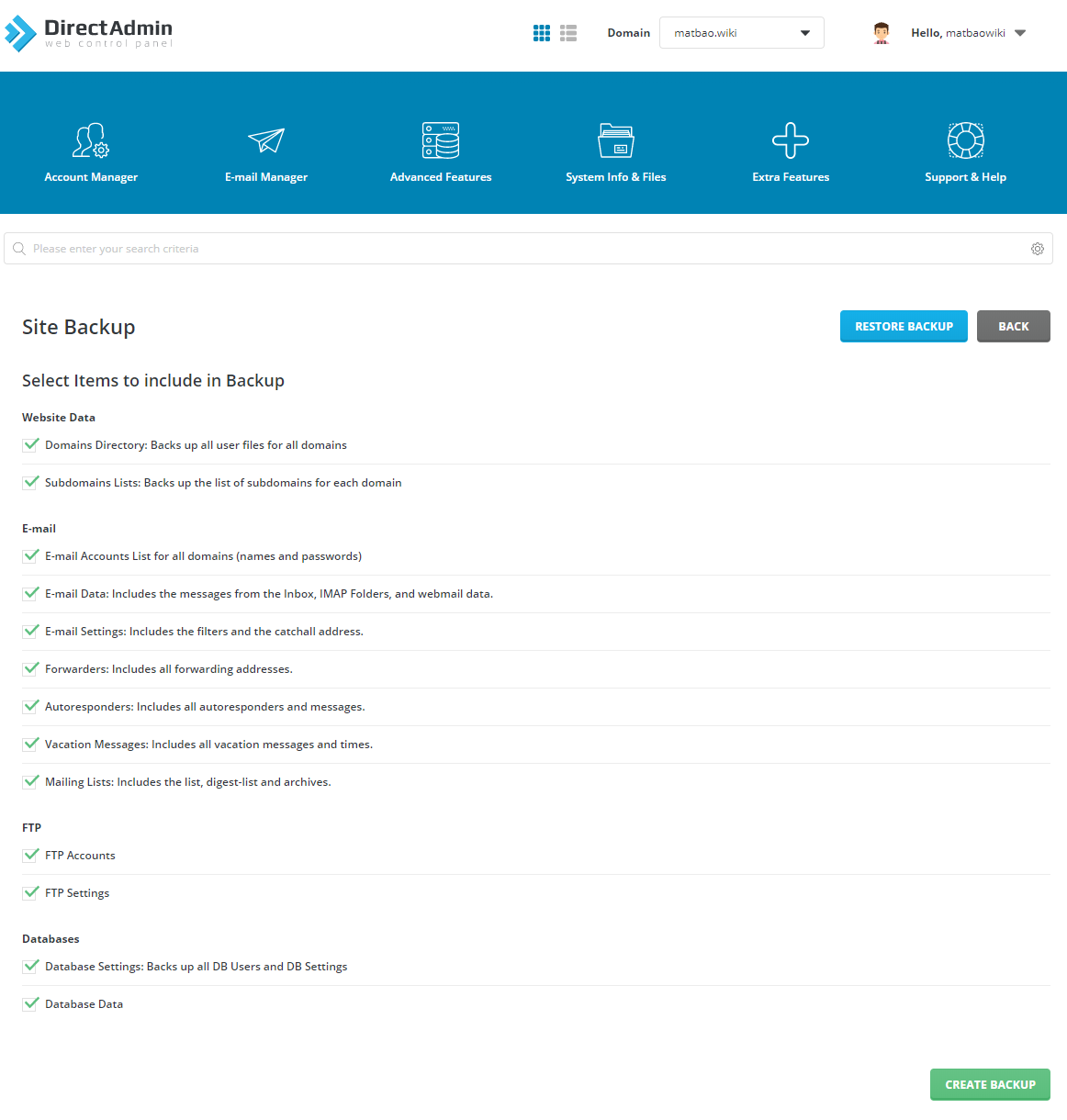
Mẹo nhỏ: bạn có thể Click vào mục messages để xem thông báo sao lưu/khôi phục đã hoàn tất chưa.
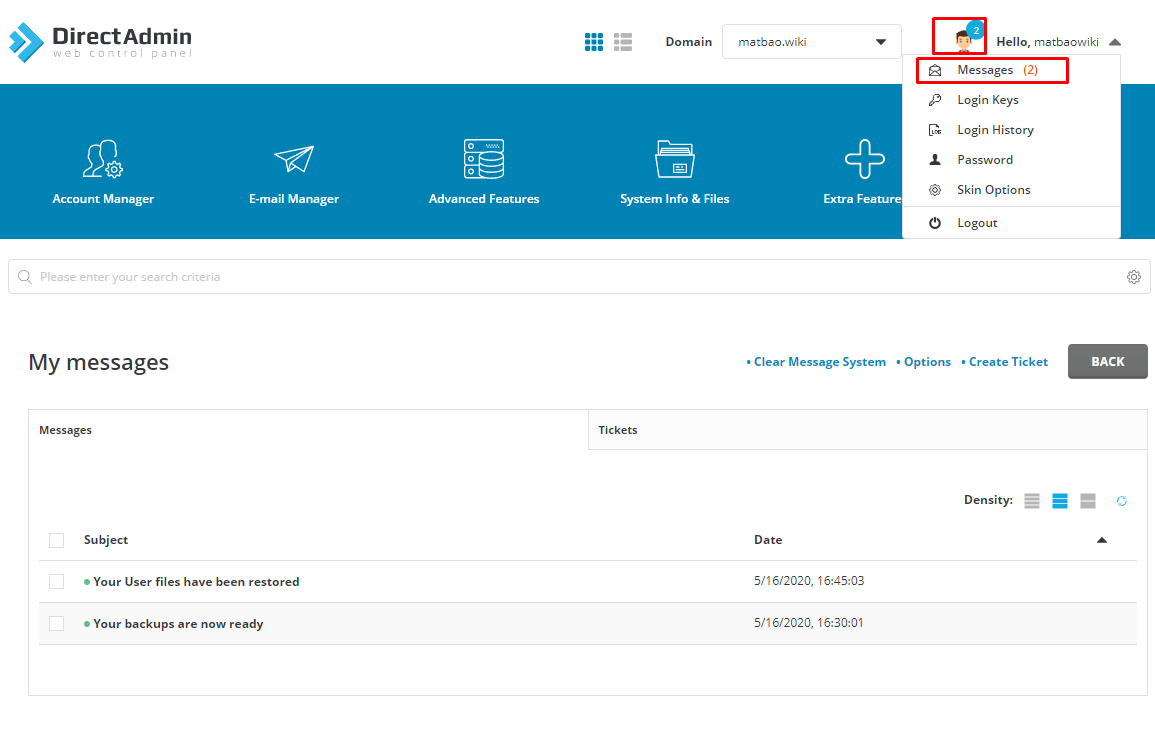
Hướng dẫn khôi phục trên Directadmin
Trước tiên bạn truy cập lại giao diện sao lưu như trong hướng dẫn ở trên sau đó chọn “Restore Backup”
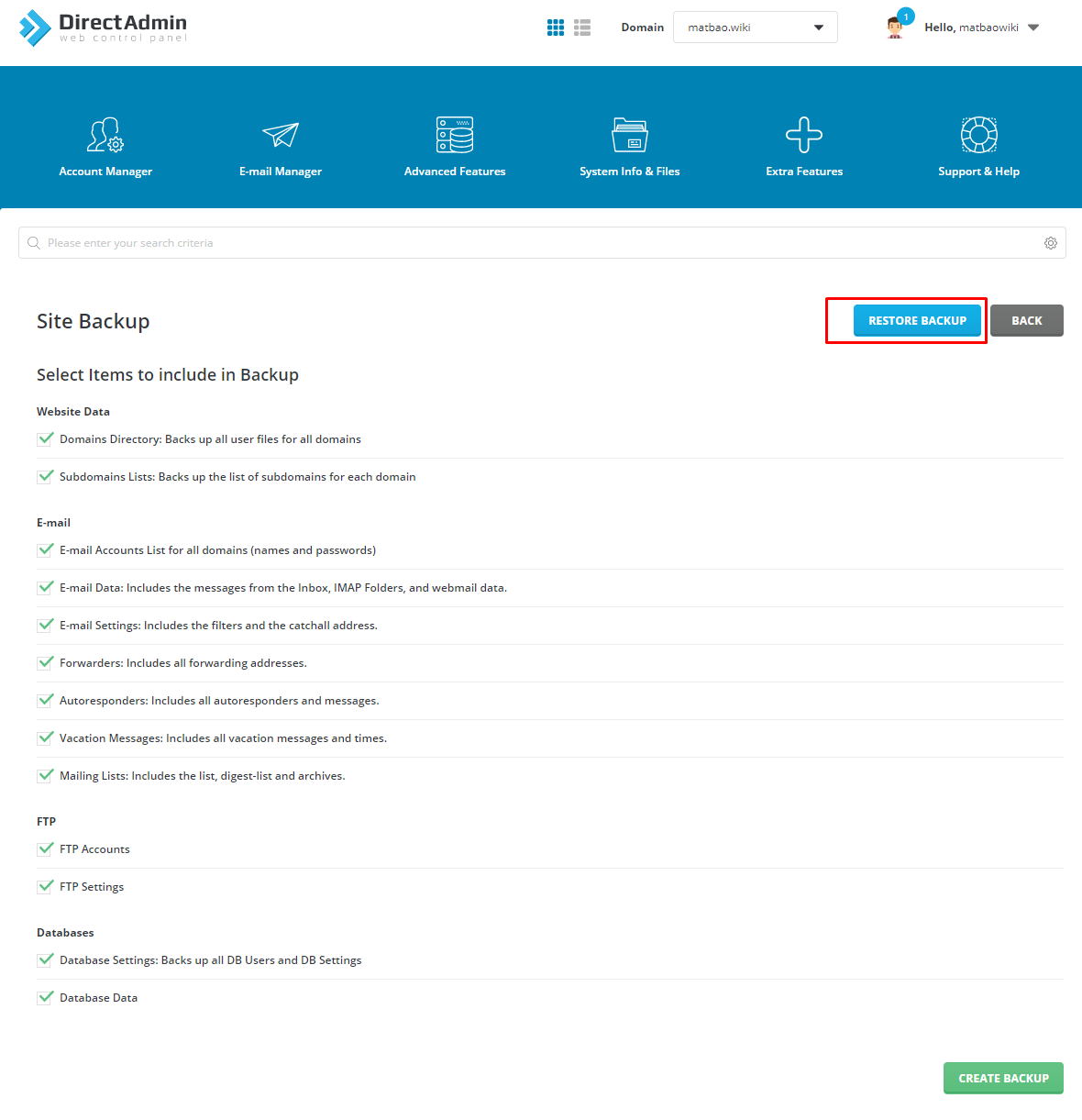
Bạn chọn bản sao lưu cần khôi phục
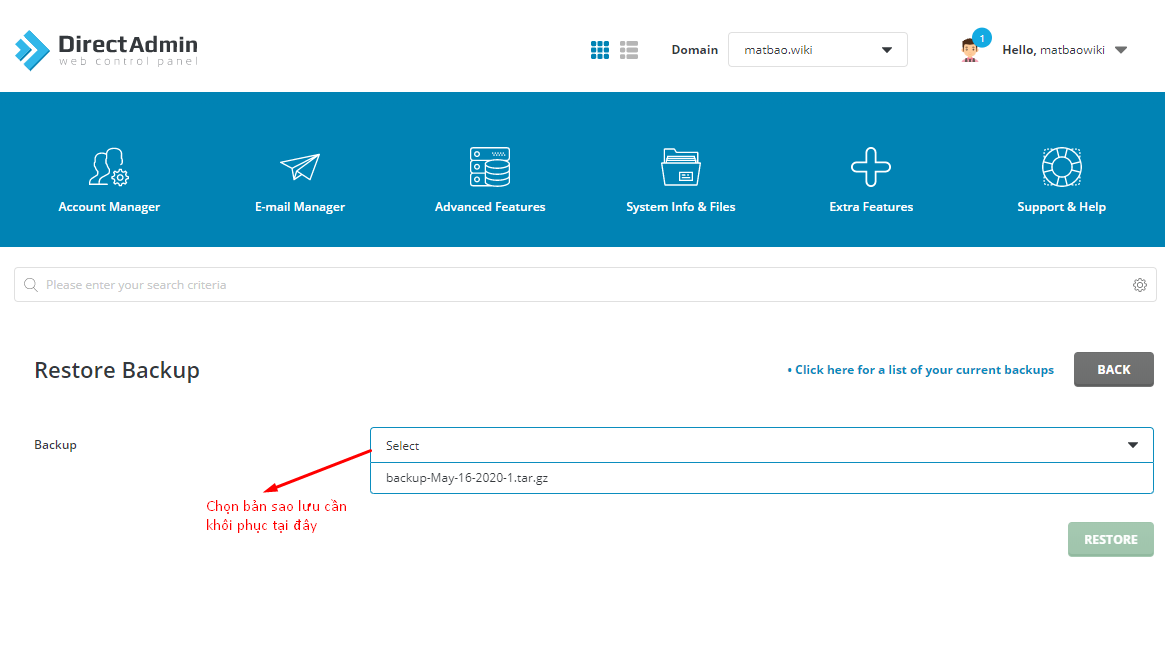
Sau khi chọn được bản sao lưu, hệ thống sẽ hỏi cần khôi phục các mục nào, ở bài viết này mình chọn khôi phục toàn bộ. Sau khi lựa chọn hoàn tất chọn “RESTORE” để tiến hành khôi phục
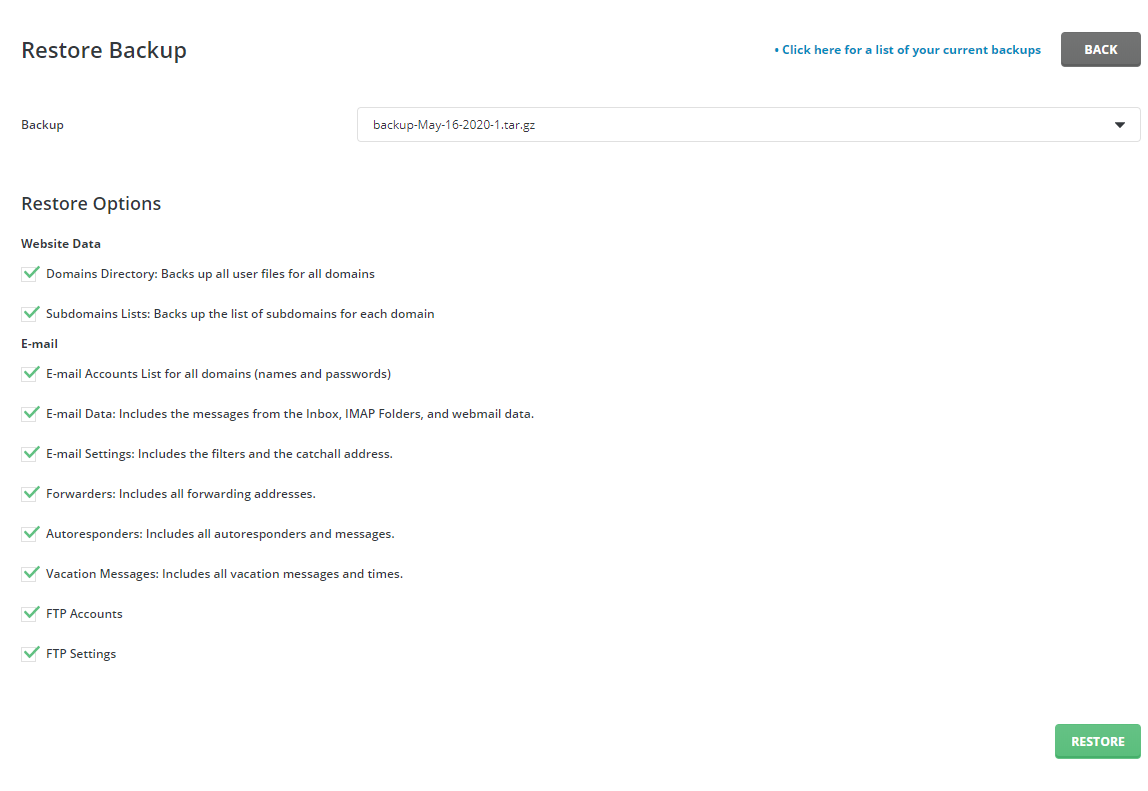
Nếu như bạn xây dựng một server mới cần sao lưu bằng một bản dưới máy tính thì chọn vào tùy chọn “Click here for a list of your current backups”
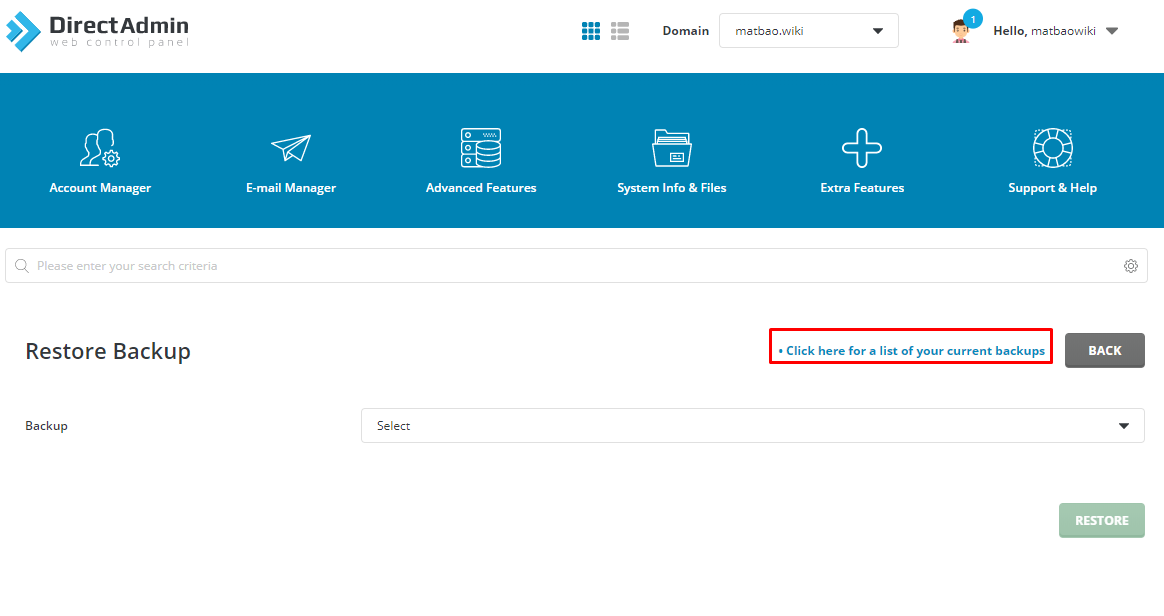
Tại đây bạn chọn “Upload” để upload bản sao lưu bạn đang có lên hosting sau đó quay lại các bước hướng dẫn bên trên để tiến hành khôi phục.
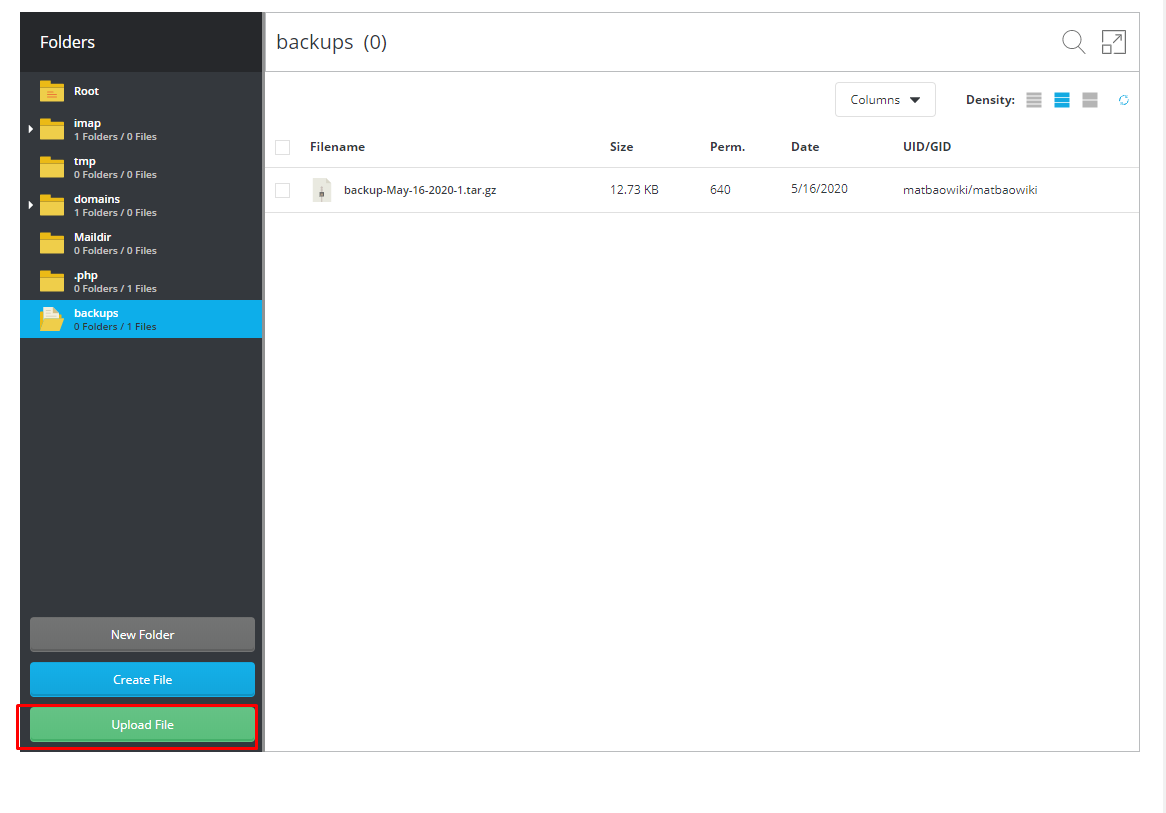
(Nguồn: Sưu tập)
Hướng dẫn nổi bật
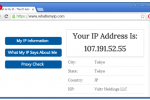
Hướng dẫn sử dụng VPS Việt Nam tạo SOCKS Proxy

Các công cụ Test tốc độ Websites tốt nhất 2021
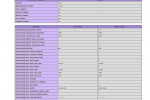
Hướng dẫn thiết lập Memcached trên Ubuntu 18.04 LTS
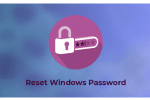
Cách đặt lại mật khẩu VPS Windows

Nâng cấp cURL trên DirectAdmin

Litespeed là gì ? Tất cả các điều cần biết về Litespeed