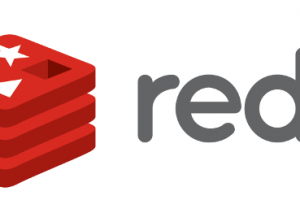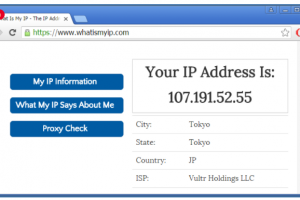- Trang chủ
- ›
- Làm sao để tạo và quản lý server tại Linode
Làm sao để tạo và quản lý server tại Linode
Linode là một nhà cung cấp Cloud Server hàng đầu thế giới. Linode hỗ trợ người dùng hàng loạt tính năng tiện lợi để quản lý Cloud Server như cân bằng tải NodeBalancers, theo dõi giám sát hệ thống Longview, Clone, Backup VPS định kỳ…
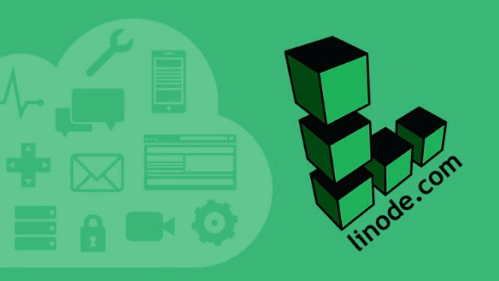
Bài viết này chúng tôi nhằm mục đích hướng dẫn mọi người làm sao để tạo và quản lý server tại Linode, hãy theo dõi chi tiết bên dưới
Tạo và quản lý server tại Linode
1. Đăng kí tài khoản tại Linode
Truy cập trang chủ Linode và nhập thông tin cần thiết rồi Create Account, hoặc bạn có thể nhấn link Sign Up ở menu trên cùng.
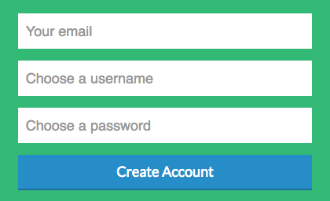
Khi đó, Linode sẽ gửi vào mail bạn thư yêu cầu xác nhận. Mở thư, bạn click vào Confirm my email and create my account để chuyển đến trang quản trị tài khoản Linode. Tại đây, bạn click OK! Let’s complete my signup.
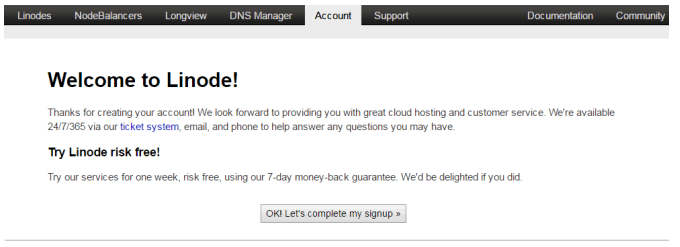
Tiếp theo chúng ta nhập thông tin cá nhân liên quan rồi click Add Credit để hoàn tất đăng kí.
Lưu ý:
- Promotion Code: tham khảo Linode Coupon dành cho các tài khoản đăng kí mới.
- Referral Code: bạn điền b566ba893b2156112d37031f9b1a582d67ab141c
- Preload Amount: mức nạp trước (chọn 5/20/50 $) vào tài khoản để sử dụng VPS sau này.
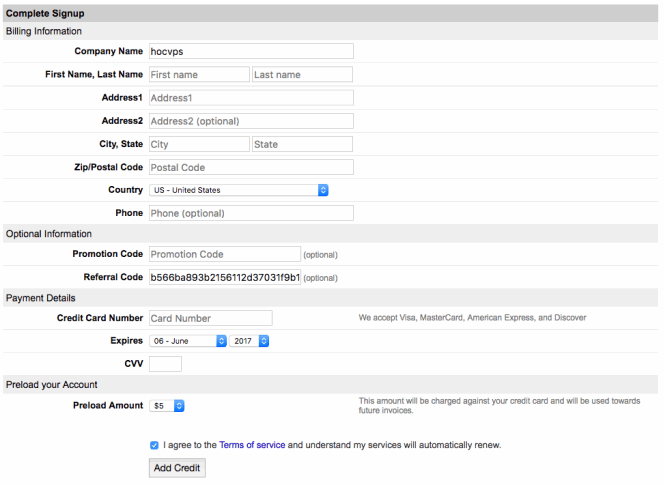
Chúng ta đã khởi tạo thành công tài khoản và có thể sử dụng dịch vụ tại Linode.
2. Tạo server ở Linode
Tại trang quản lý bạn nhấn Add a Linode để tạo mới server. Giao diện trang này bao gồm các phần sau:
Source – Chọn OS
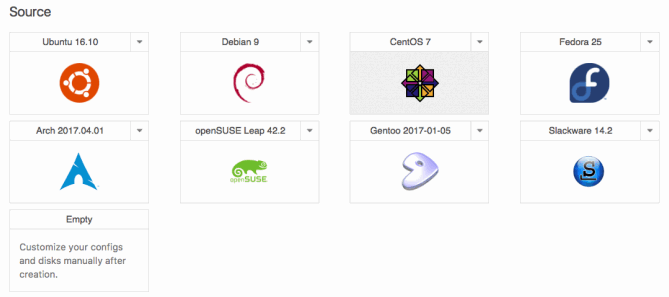
Click vào biểu tượng tương ứng để chọn hệ điều hành muốn cài cho server. Linode hỗ trợ các bản phân phối Linux phổ biến như Ubuntu 16.10, 16.04 LTS, 14.04 LTS và CentOS 6.8, 7. Ngoài ra còn có Debian 7, 8; Fedora 24, 25; Arch 2017.04.01; openSUSE Leap42.2; Gentoo 2017-01-05 và Slackware 14.2.
Để chọn các phiên bản khác nhau, bạn hãy nhấn vào biểu tượng bên cạnh.
Region – Chọn Datacenter
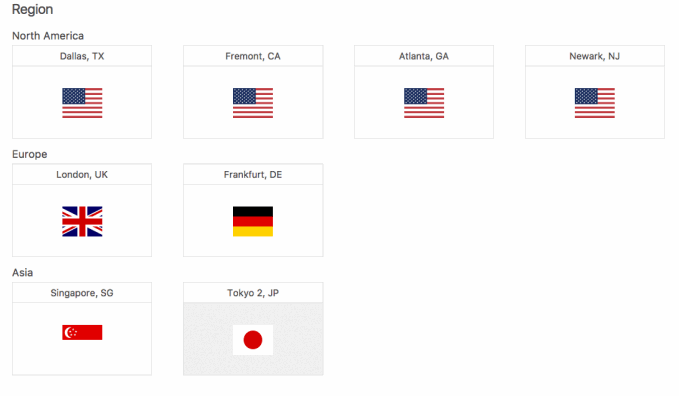
Chọn datacenter có location gần nhất với đối tượng khách hàng bạn hướng tới. Ở Việt Nam nên chọn Japan/Singapore sẽ cho tốc độ tốt nhất.
Plan
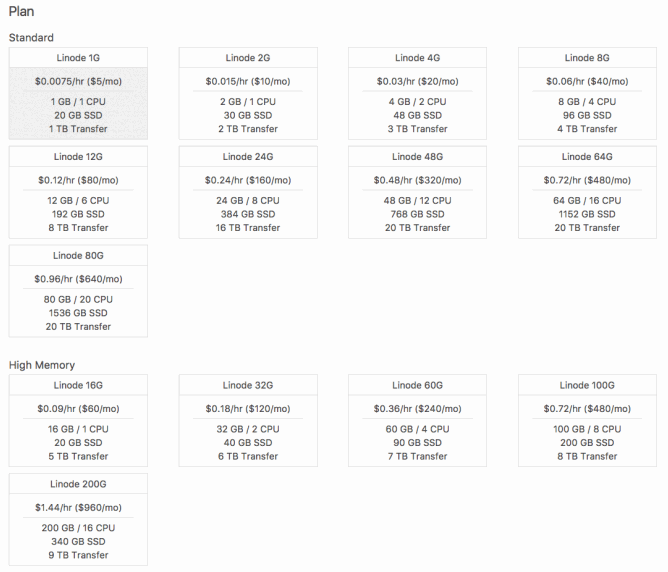
Bạn chọn gói Plan phù hợp với nhu cầu và mục đích sử dụng. Thông thường, nên bắt đầu với gói RAM 1GB và 20GB lưu trữ. Khi cần thêm tài nguyên có thể chủ động nâng cấp dễ dàng chỉ với vài thao tác click, dữ liệu vẫn đảm bảo y nguyên.
Cuối cùng, bạn nhập tên cho server và password cho tài khoản “root” rồi nhấn nút Add Linode.
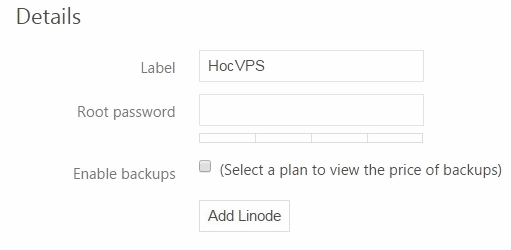
Ngay lập tức bạn sẽ được đưa đến trang quản trị server.
Lưu ý lúc này server vẫn đang trong tình trạng Offline, chưa được Boot nên nếu bạn truy cập vào IP sẽ báo lỗi nhé.
Sử dụng giao diện quản lý cloud server ở Linode
- Dashboard: Giao diện quản trị chung của server.
- Networking: Các thiết lập Network, bao gồm cả IP Transfer và IP Sharing.
- Rebuild: Cài đặt lại server, toàn bộ dữ liệu cũ sẽ bị xóa. Bạn chỉ việc chọn lại hệ điều hành và thiết lập mật khẩu tài khoản “root”.
- Resize: Chuyển đổi Plan, bao gồm cả nâng cấp hoặc hạ cấp Plan.
- Rescue: Khởi động lại server vào chế độ khôi phục (Rescue Mode) với Finnix Media. Bạn có thể reset mật khẩu quản trị trong tab này.
- Backups: Thiết lập Backups tự động (giá cả phụ thuộc Plan của server, nhỏ nhất 2$/tháng).
- Settings: Các thiết lập thêm về server như cảnh báo tự động khi có chỉ số vượt ngưỡng đề ra, resize lại ổ cứng, Swap.
Trong tab Settings có phần điều chỉnh lại dung lượng Swap, mặc định cloud server ở Linode chỉ được 512MB mà thôi, khá thấp cần nâng lên.
Quản lý server ở Linode
Dashboard – Quản lý chung
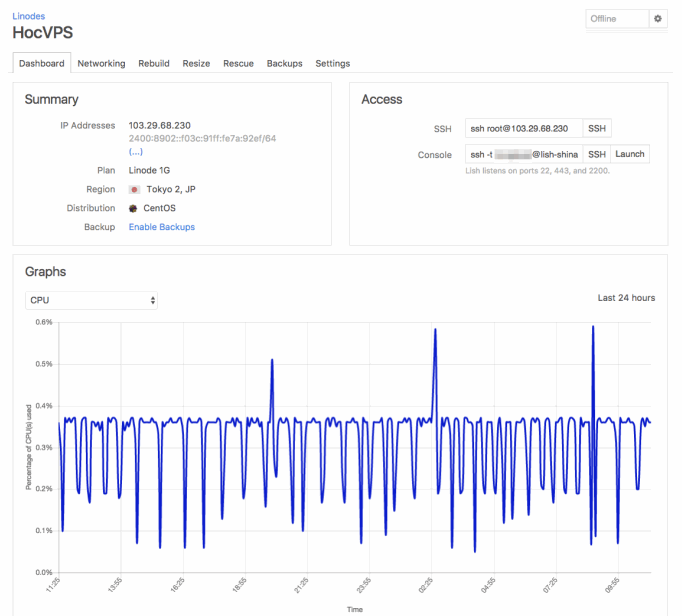
Dashboard giúp bạn quản lý tổng quan server. Tại đây, bạn có thể thấy các thông số tổng quát như IP Address, Plan, Region, hệ điều hành và Backups.
Mặc định, server được tạo ở trạng thái tắt. Để bật server, bạn hãy click biểu tượng trên cùng bên phải chọn Power On.
Để truy cập VPS qua SSH Client, bạn sử dụng Bitvise, ZOC Terminal hoặc PuTTy
Để truy cập trực tiếp bằng Browser Console, bạn nhấn Launch (phần Access).
Phần Graph bên dưới hiển thị đồ thị thống kê về tình trạng của VPS qua các thông số CPU, IO, IPv4 Network, IPv6 Network (trong vòng 24h qua).
Networking – Quản lý IP, Network
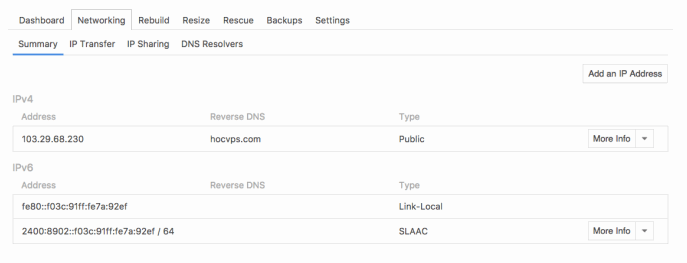
- Tab Networking quản lý IPv4, IPv6, thêm bớt IP, DNS Resolver và Reverse DNS.
- Thông tin tổng quát sẽ hiện ở tab nhỏ Summary, bao gồm danh sách IPv4 và IPv6 hiện tại của server.
- Để thêm mới IPv4 bạn hãy click nút Add an IP Address, giá IP ở Linode đang khá rẻ chỉ 1$/tháng mà thôi. Để thêm IPv6 bạn cần liên hệ ticket với support để được hỗ trợ.
- IP ở Linode cho phép bạn cấu hình Reverse DNS tự động, hãy nhấn vào nút mũi tên bên cạnh rồi chọn Edit RDNS. Ngay sau khi tạo server mới bạn cần làm thao tác này nha.
- Nếu muốn chuyển IP từ server A sang server B và ngược lại, bạn hãy click vào tab IP Transfer.
- IP Sharing giúp bạn giữ lại địa chỉ IP sau khi xóa server.
- Cuối cùng DNS Resolvers hiển thị danh sách server IPv4 Resolvers và IPv6 Resolvers.
Rebuild – Cài lại Server
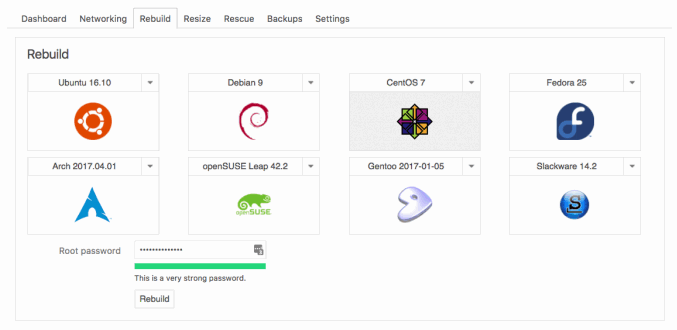
- Sau khi nghịch server chán chê, các bạn có thể cài lại OS để server trở về trạng thái mới tinh như ban đầu với tab Rebuild.
- Chỉ cần chọn lại hệ điều hành OS hoặc giữ nguyên, sau đó điền mật khẩu cho tài khoản “root”, nhấn Rebuild đợi vài phút là xong.
- Lưu ý toàn bộ dữ liệu trên server sẽ bị xóa sau khi rebuild, các bạn nên backup cẩn thận trước khi dùng tính năng này.
Resize – Nâng cấp Server
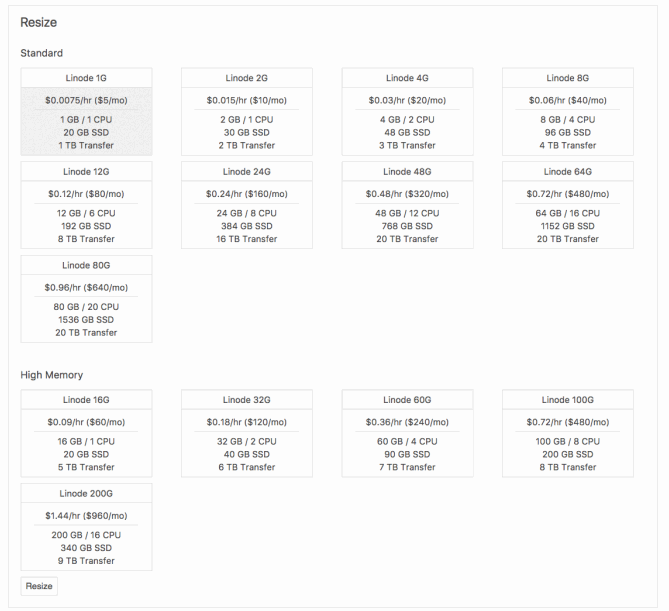
Đây là tiện ích tuyệt vời nhất khi sử dụng cloud server. Chỉ sau vài click, bạn có thể nâng cấp server lên plan cao hơn để có thêm RAM/CPU/băng thông hoặc chọn plan thấp hơn để hạ cấp giảm chi phí sử dụng. Tất nhiên dữ liệu hiện tại giữ nguyên.
Nhấn nút Resize.
Rescue
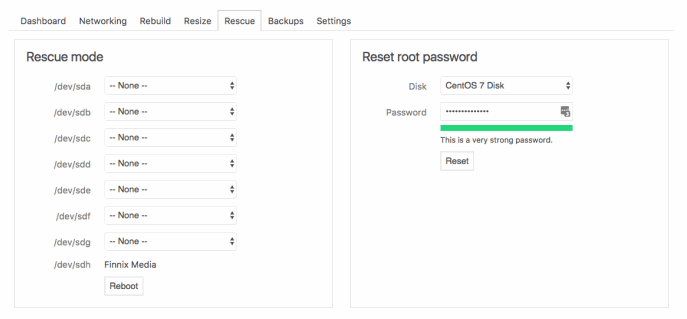
Bạn sử dụng tab Rescue để boot server vào chế độ Rescue hoặc thay đổi mật khẩu tài khoản “root”.
Backups – Tự động sao lưu

- Đây là tính năng trả phí của Linode, tự động sao lưu dữ liệu hàng ngày. Mức giá sẽ tương ứng với từng plan khác nhau.
- Cách backup của Linode sẽ theo dạng Ghost Windows vậy, tức sẽ backup lại toàn bộ server, bao gồm hệ điều hành và dữ liệu trên đó.
- Nếu bạn không rành kĩ thuật, có thể sử dụng tính năng này của Linode. Không thì hãy sử dụng Rclone, tự động backup lên cloud hoàn toàn miễn phí, tiết kiệm hơn.
Settings – Resize ổ cứng và Swap, Alerts
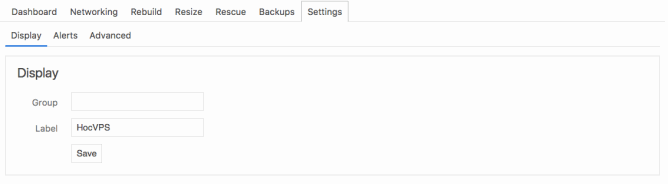
- Đây là tab cuối cùng trong trang quản lý server, chứa một số thiết lập chung chung như tên server, cảnh báo khi sử dụng quá tài nguyên Alerts. Đặc biệt, có một tab quan trọng Advanced bạn cần phải biết.
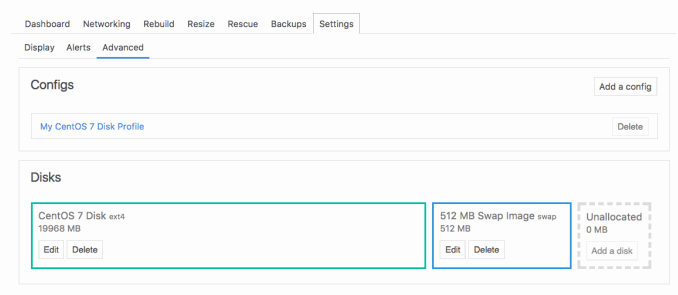
- Mặc định, server mới tạo được thiết lập với 512MB Swap, một con số khá ít. Bạn hoàn toàn có thể tăng thêm được dung lượng Swap ở Linode, tuy nhiên thao tác thực hiện do được để ở chỗ hiểm nên không phải ai cũng biết tới chức năng này.
- Để tăng Swap, bạn cần giảm dung lượng ổ cứng trước để lấy khoảng trống. Ví dụ, với VPS 20GB ban đầu, bạn có 19.968MB dung lượng ổ cứng và 512MB Swap. Bạn chỉnh sửa dung lượng ổ cứng còn 19.456MB để thiết lập 1024MB Swap.
- Cộng trừ tương tự nếu bạn muốn thêm nhiều Swap hơn.
Một số công cụ khác
LongView – Công cụ theo dõi hệ thống
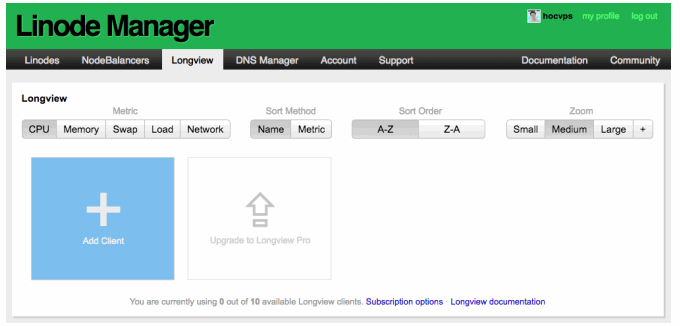
LongView là một công cụ theo dõi, giám sát tình trạng server tuyệt vời dành riêng cho các VPS ở Linode ( Xem bảng giá chỗ đặt server). Công cụ giúp theo dõi toàn bộ các số liệu quan trọng của hệ thống như CPU, Memory, Network, vừa thống kê tổng hợp vừa chi tiết đến từng process. Bên cạnh đó, công cụ cung cấp đồ thị thống kê theo thời gian thực giúp bạn xác định nhanh chóng vấn đề của hệ thống.
LongView hoạt động ổn định trên các hệ điều hành Linux:
- CentOS 5, 6, và 7
- Ubuntu 10.04, 12.04, 14.04 và 16.04
- Fedora 17, 18, và 19
- Debian 6, 7, và 8
Việc cài đặt LongView hoàn toàn đơn giản. Bạn cũng có thể cài đặt LongView trên các VPS Linux khác ngoài Linode VPS.
Bạn chỉ cần truy cập menu LongView (chưa có trên giao diện mới nên mình dùng link giao diện cũ), chọn Add Client
Màn hình hướng dẫn hiện ra với câu lệnh cài đặt Longview Agent. Bạn hãy copy và chạy lệnh trên của sổ SSH Terminal. Ví dụ:
Như vậy, bạn đã cài đặt thành công. Ít phút sau, các thông số sẽ được thống kê và hiển thị chị tiết.
Giao diện quản lý server của Linode phiên bản mới mà chúng tôi hướng dẫn trong bài viết khá dễ dàng cho người dùng, thao tác quản lý server đơn giản, bố trí khoa học, hợp lý, chắc chắn mọi người sẽ dễ dàng thực hiện được.
Bài viết liên quan:
Hướng dẫn nổi bật
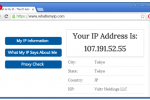
Hướng dẫn sử dụng VPS Việt Nam tạo SOCKS Proxy

Các công cụ Test tốc độ Websites tốt nhất 2021
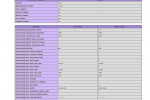
Hướng dẫn thiết lập Memcached trên Ubuntu 18.04 LTS
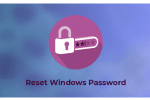
Cách đặt lại mật khẩu VPS Windows

Nâng cấp cURL trên DirectAdmin

Litespeed là gì ? Tất cả các điều cần biết về Litespeed