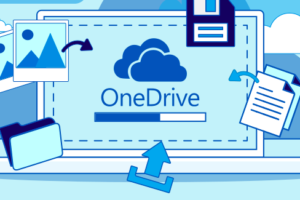Xóa bộ nhớ cache trên máy tính để bàn, Mac và thiết bị di động
Khi bạn sử dụng máy tính PC, Mac hay Smart phone… để lướt mạng hay sử dụng các ứng dụng đều được lưu dữ liệu trong bộ nhớ đệm – bộ nhớ cache. Việc lưu dữ liệu trong bộ nhớ cache nhằm tối ưu hóa trang web và trải nghiệm ứng dụng của người dùng. Tuy nhiên mặt trái của nó là làm cho thiết bị chạy chậm lại. Đó là lý do chúng ta cần phải xóa bộ nhớ cache

Xóa bộ nhớ cache trên máy tính để bàn, Mac và thiết bị di động
Nội dung
Bộ nhớ cache là gì?
Bộ nhớ cache là một loại lưu trữ tạm thời cho trình duyệt. Lần đầu tiên truy cập một trang web, bộ nhớ cache được sử dụng để lưu trữ nội dung như đồ họa, mục tìm kiếm hoặc tệp CSS. Vì quá trình này được chạy bên trong nên người dùng thường không biết nó đang chạy.
Nếu một trang được tải trước đó được truy cập lại, dữ liệu đã lưu sẽ không phải tải xuống lần thứ hai. Thay vào đó, trình duyệt chỉ truy cập nội dung được lưu trong bộ nhớ đệm cache trước đó, do đó có thể tải trang nhanh hơn.
Một số mẹo khác được tìm kiếm: Tìm hiểu băng thông là gì ? Có những loại băng thông nào
Tại sao nên thường xuyên xóa bộ nhớ cache?
- Nếu quá nhiều nội dung tích lũy trong bộ nhớ cache sẽ làm chậm thiết bị.
- Dữ liệu được lưu trữ trong bộ nhớ đệm cache thường là dữ liệu cũ, nó có thể bị thay đổi rất nhanh do cập nhật nội dung mới, vì vậy nếu chúng ta không xóa bộ nhớ cache, khi truy cập lại chúng ta sẽ chỉ thấy nội dung cũ mà thôi
- Xóa bộ nhớ cache cũng xóa các dấu vết dữ liệu được lưu trong trình duyệt.
Nội dung trang web được lưu trữ trong bộ nhớ đệm cache có thể được gỡ bỏ thủ công.
Giống như bộ nhớ đệm, cookie đảm bảo rằng các trang web được tải nhanh hơn và lướt web dễ dàng hơn. Trong khi bộ nhớ đệm lưu nội dung từ các trang web khác thì cookie được sử dụng cho mục đích nhận dạng dữ liệu. Các trang web lưu trữ dữ liệu trên máy tính để bàn, máy tính bảng hoặc điện thoại thông minh và sử dụng nó để nhận dạng người dùng và cung cấp thông tin cá nhân. Nếu bạn xóa cookie đồng nghĩa với xóa cài đặt trang cá nhân và thông tin đăng nhập.
Do đó nếu chỉ muốn xóa bộ nhớ cache, bạn nên lưu ý khi chọn các tùy chọn xóa và điều chỉnh cài đặt cho phù hợp.
Xóa bộ nhớ cache trên máy tính để bàn, Mac và thiết bị di động
Làm thế nào để xóa dữ liệu bộ nhớ cache trên các khác nhau? Chúng tôi sẽ hướng dẫn cho bạn cách xóa bộ nhớ cache trên các thiết bị khác nhau đối với các trình duyệt phổ biến nhất và trên thiết bị di động Android.
Xóa bộ nhớ cache trên các trình duyệt máy tính để bàn
Thực ra trên tất cả các thiết bị công nghệ đều cần được xóa bộ nhớ đệm một cách thường xuyên để chúng ta có thể nhận được thông tin mới nhất. Đối với xóa dữ liệu dịch vụ máy chủ thì việc này phức tạp hơn nhiều, còn với các máy khách, sử dụng chính dữ liệu trên máy chủ thì cá nhân người dùng hoàn toàn có thể làm được. Ví dụ như trên máy tính. Để xóa bộ nhớ đệm cache trên máy tính để bàn, chọn phím tắt nhanh sau đây để truy cập nhanh vào bộ nhớ đệm:
| Windows | Mac |
| “Ctrl” + “Shift” + “Delete” | “Command” + “Shift” + “Delete” |
Xóa bộ nhớ cache trên Mozilla Firefox
Để xóa bộ nhớ cache trên Mozilla Firefox tiến hành như sau:
- Mở Firefox và nhập phím tắt thích hợp.
- Một menu trong cửa sổ Delete recent chronicle. Chỉ định khoảng thời gian bạn muốn xóa.
- Để xóa toàn bộ bộ nhớ cache của Firefox, hãy chọn “All” và chọn hộp bên cạnh “Cache”.
- Xác nhận với xóa “Delete now” để xóa ngay bộ nhớ cache.
Ngoài ra, bạn cũng có thể xóa toàn bộ lịch sử thông qua thanh menu.
– Chọn “Chronicle, bookmarks and more” ở góc trên bên phải của thanh menu.
– Trong “History” chọn tùy chọn “Delete recent history” và tiến hành giống như trên.
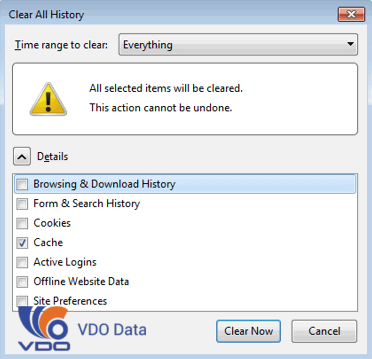
Xóa bộ nhớ cache trên Mozilla Firefox
Xóa bộ nhớ cache trên Google Chrome
Để xóa bộ nhớ cache trên Google Chrome, hãy làm theo các bước sau:
– Mở Chrome và nhập phím tắt cho Windows hoặc Mac.
– Cửa sổ “Delete browser data” mở ra, từ menu thả xuống, chọn khoảng thời gian bạn muốn xóa.
– Để xóa toàn bộ bộ nhớ cache của Google Chrome, hãy chọn “Everything”. Trong phần tổng quan, hãy kiểm tra tùy chọn “Images and files in cache”.
Nhấp vào “Delete data” để xác nhận.
Ngoài ra để xóa bộ nhớ cache trên Google Chrome bạn cũng có thể làm như sau:
– Nhấp vào biểu tượng có ba dấu chấm ở góc trên cùng bên phải của menu xe và chọn “Settings”.
– Lăn chuột xuống dưới cùng và chọn hiển thị các cài đặt nâng cao.
– Chọn tùy chọn “Clear browser data” trong mục “Security and Privacy” và tiếp tục các bước giống như trên.
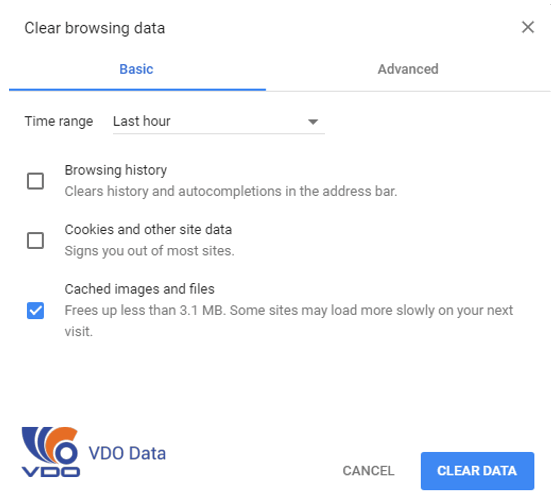
Xóa bộ nhớ cache trên Mozilla Firefox
Xóa bộ nhớ cache trên Safari
Để xóa bộ nhớ cache trên Safari tiến hành như sau:
– Mở trình duyệt và chọn phím tắt.
– Trình duyệt sẽ hỏi bạn có thực sự muốn xóa bộ đệm không. Xác nhận điều này bằng cách chọn “Enter” để xóa toàn bộ bộ đệm.
Ngoài ra, bạn cũng có thể xóa bộ đệm Safari trên máy Mac bằng menu:
– Mở ứng dụng Safari và nhấp “Safari” ở góc trên bên trái của thanh menu.
– Chọn mục cài đặt và chọn “Advanced” trong cửa sổ.
– Kiểm tra “Show menu ‘developer’ in the menu bar”
– Chọn “Developer visible” trong thanh menu và sau đó chọn tùy chọn “Clear memory cache”
Xóa bộ nhớ cache trên Internet Explorer
Nếu bạn sử dụng trinh duyệt Internet Explorer (IE), bạn có thể xóa bộ nhớ đệm như sau:
– Mở Internet Explorer và nhập phím tắt.
– Xóa tất cả trong “Delete browsing history”
– Xác nhận “Delete” để xóa bộ nhớ đệm Internet Explorer.
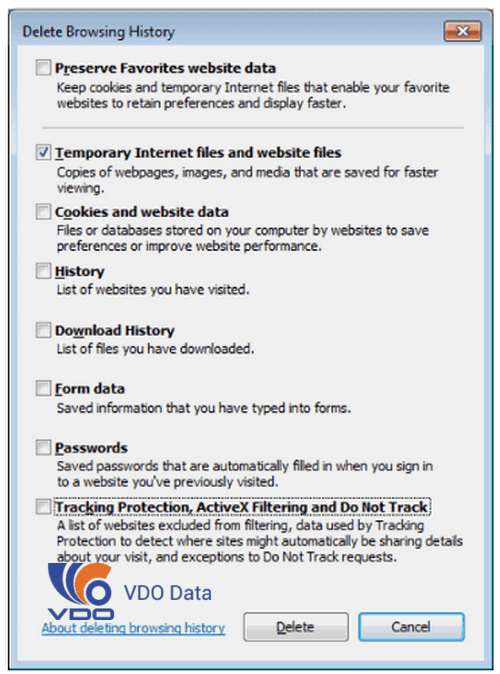
Xóa bộ nhớ cache trên Internet Explorer
Tùy thuộc vào phiên bản Internet Explorer bạn đang được sử dụng, việc truy cập bộ nhớ đệm sẽ hơi khác so với trên thanh menu. Đối với phiên bản IE 8-11, việc xóa bộ nhớ đệm sẽ thực hiện như sau:
– Nhấp vào biểu tượng “Tools” ở góc trên cùng bên phải của menu và chọn “Internet Options”.
– Trong cửa sổ, chọn tùy chọn “Browsing History” trong “General” và sau đó chọn “Delete”.
– Một cửa sổ mới sẽ bật mở. Hoàn thành quy trình như mô tả ở trên.
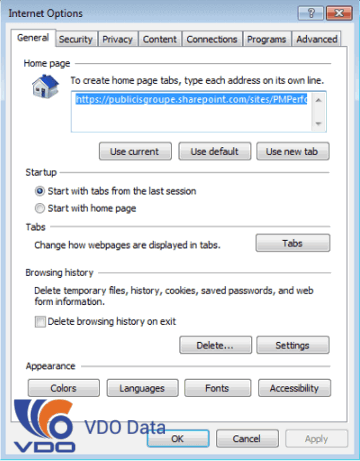
Xóa bộ nhớ cache trên Internet Explorer
Xóa bộ nhớ cache trong Microsoft Edge
Microsoft Edge đã thay thế Internet Explorer làm trình duyệt mặc định trong Windows 10. Xóa thông tin được lưu trong bộ nhớ đệm Microsoft Edge khác với Internet Explorer.
– Mở Edge và nhập phím tắt.
– Chọn tùy chọn “Cached data and files” trong bộ nhớ cache trong cửa sổ và xác nhận xóa “Delete”
Cách Xóa bộ nhớ cache trong Microsoft Edge bằng thanh menu:
– Nhấp vào biểu tượng “Hub” với ba dòng kẻ ở góc trên bên phải.
– Chọn biểu tượng “History”.
– Nhấp vào “Delete entire history”, chọn tùy chọn “Cached data and files” và hoàn tất quy trình giống như trên.
Xóa bộ nhớ cache trên Opera
Trong cài đặt mặc định của Opera, bộ nhớ đệm sẽ tự động bị xóa khi bạn thoát khỏi trình duyệt. Tuy nhiên, nếu cài đặt tự động xóa này bị vô hiệu hóa bạn sẽ phải xóa thủ công.
– Mở Opera và nhập phím tắt.
– Chọn khoảng thời gian từ khi cài đặt “Since installation”
– Chọn “Image and files in cache” và kết thúc quá trình bằng “Delete browser data”.
Ngoài ra, bạn cũng có thể xóa bộ nhớ đệm Opera từ thanh menu:
– Nhấp vào nút Opera ở góc trên bên phải và chọn “Preferences”.
– Thay đổi thành “Advanced” và chọn “History” trên thanh menu.
– Chọn “Clear now” để xóa tất cả nội dung được lưu trong bộ nhớ đệm.
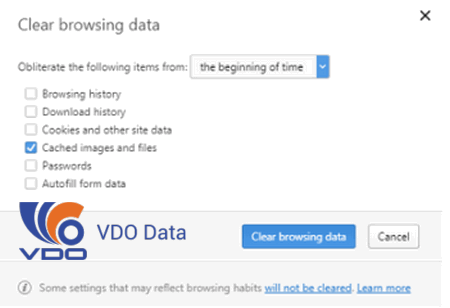
Xóa bộ nhớ cache trên Opera
Xóa bộ nhớ đệm cache trên di động
Để thiết bị chạy nhanh hơn, các hệ điều hành di động như Android, iOS và các ứng dụng di động đều lưu trữ dữ liệu trong bộ đệm. Nếu một lượng lớn dữ liệu tích lũy nó cũng gây chậm giống như trên máy tính để bàn.

Xóa bộ nhớ đệm cache trên di động
Trên hệ điều hành Android có ba bộ nhớ cache:
Cache partition: Lưu trữ dữ liệu tạm thời như video và hình ảnh.
Dalvik cache : Danh sách thư mục của tất cả các ứng dụng đã cài đặt.
App cache: Bộ đệm riêng cho từng ứng dụng.
Xóa bộ nhớ cache Chrome trên Android
– Mở ứng dụng Chrome trên điện thoại.
– Nhấp vào biểu tượng với ba điểm chồng lên nhau ở góc trên bên phải
– Chọn “History” và “Delete browser data” từ menu.
– Chọn khoảng thời gian bạn muốn xóa ở góc trên bên phải màn hình. Để xóa toàn bộ bộ đệm, hãy chọn “total time”.
– Chọn “Images and files in cache” trong bộ nhớ cache.
– Xác nhận bằng cách nhấp vào “Delete data”.
Xóa bộ nhớ cache Chrome cho iOS
– Mở ứng dụng Chrome trên iPhone hoặc iPad của bạn.
– Nhấp vào biểu tượng với ba dấu chấm ở góc trên bên phải.
– Chọn “History” và “Delete browser data” từ menu.
– Chọn “Cache images and files”trong bộ nhớ cache.
– Xác nhận bằng cách chọn “Delete browser data”.
Xóa bộ nhớ cache Safari cho iOS
– Mở menu cài đặt và chọn Safari.
– Chọn “Delete history and website data”.
– Xác nhận với “Delete history and data”.
Chúc các bạn sẽ thực hiện thành công với những hướng dẫn chi tiết trên đây, bảo đảm khi xóa bộ nhớ đệm cache, thiết bị của bạn sẽ hoạt động nhanh hơn.
Từ khóa liên quan đến xóa bộ nhớ cache:Xoa bo nho cache,Xóa bộ nhớ cache là gì,Xóa bộ nhớ cache trên máy tính,xoa bo nho cache tren may tinh, xóa bộ nhớ đệm trên android,xóa bộ nhớ đệm trên samsung,xóa bộ nhớ đệm trên android 8.0,xoá bộ nhớ đệm trên iphone,xoá bộ nhớ đệm trên app store,xoá bộ nhớ đệm trên xiaomi
Tin nổi bật

Micron và WPG thăm và làm việc với VDO: Tăng cường hợp tác chiến lược...

VDO cùng Huviron giới thiệu giải pháp tối ưu cho hệ thống camera giám sát

VDO ra mắt giao diện website mới, tối ưu trải nghiệm người dùng

[ICTnews] VDO phân phối các sản phẩm Samsung Memory chính hãng

[Dân Trí] VDO hợp tác cùng Samsung Electronics Singapore tại Việt Nam

Công ty Cổ phần VDO trở thành Đối tác Vàng của Intel