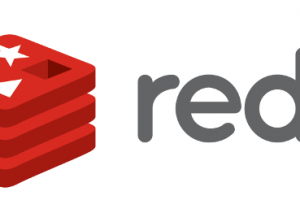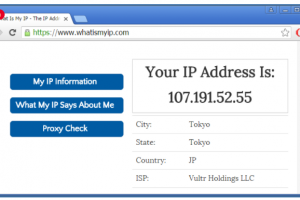- Trang chủ
- ›
- Chỉ 5 Phút Cài Đặt VPS VULTR
Chỉ 5 Phút Cài Đặt VPS VULTR
Bài viết sẽ hướng dẫn cài đặt Vps Vultr trên HĐH Linux (CentOS) với mục đích cho những người thường xuyên chạy Website. Các bạn thực hiện đúng theo các bước sau đây chắc chắn sẽ thành công.

Hướng Dẫn Cài đặt VPS VULTR
Để cài đặt Vps Vultr, đầu tiên chúng ta đăng nhập vào Vultr trong trang quản lý my.vultr.com. Tại tab Servers chọn Deploy One (hoặc click vào hình tròn có dấu +), tiếp đó có 3 tùy chọn sau:
- Vultr Cloud Compute (VC2) – Tạo VPS thường (chọn tùy chọn này)
- Storage Instance – Tạo VPS dung lượng lớn dành cho mục đích lưu trữ
- Dedicated Instance – Máy chủ vật lý (8GB RAM trở lên)
Tiếp theo ở tab mặc định là VC2, ta sẽ thực hiện các bước:
Bước 1: Chọn nơi đặt cụm máy chủ

Hiện nay trên Vultr có 15 trung tâm dữ liệu (Datacenters) trải rộng khắp thế giới. Do đó Chúng ta sẽ ưu tiên chọn Data center gần VN nhất như Tokyo (Japan) hoặc Singapore để tốc độ về VN được nhanh nhất, hoặc cũng có thể chọn các nơi ổn định như Seatle, Los Angeles (Mỹ).
Xem thêm: HƯỚNG DẪN SỬ DỤNG VPS LINUX QUA SSH BẰNG PHẦN MỀM PUTTY
Bước 2: Server Type – Chọn hệ điều hành chạy trên VPS
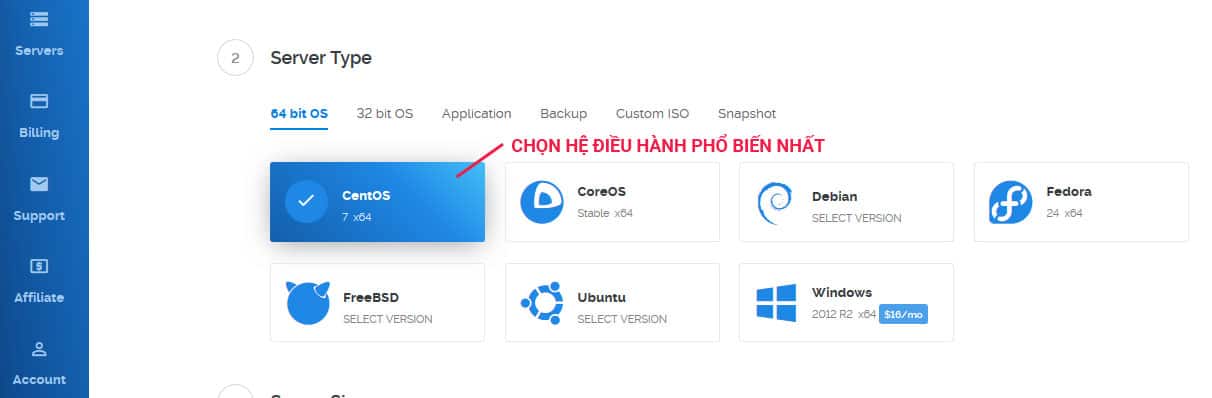
Cũng giống như DigitalOcean hay Linode , Vultr cũng hỗ trợ đầy đủ các hệ điều hành Linux (miễn phí) như CentOS, Ubuntu, Debian, ngoài ra có hỗ trợ Windows bản quyền ($16/tháng). Chúng ta sẽ chọn hệ điều hành miễn phí phổ biến nhất là CentOS.
Bước 3: Server Size – Chọn tài nguyên VPS
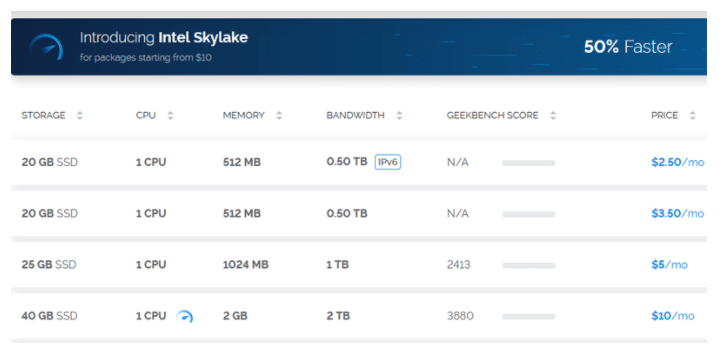
Server Size là lượng tài nguyên máy chủ bạn muốn chọn, sao cho phù hợp với nhu cầu của mình. Khuyến nghị cho người dùng mới gói tài nguyên $3.5/ tháng với 512 GB RAM.
Lưu ý: Đối với gói $2.5/ tháng, người dùng chỉ được sử dụng IP 6, rất khó khăn để trỏ domain về Hosting so với gói $3.5 sử dụng IP 4
Nếu bạn không bị giới hạn thời gian sử dụng Credits thì nên chọn gói thấp nhất để tiết kiệm, đáp ứng cho một blog hay trang web có thể chạy ổn định, đồng thời vẫn có tính năng Scale để tăng thêm tài nguyên máy chủ nếu nhu cầu tăng cao sau này mà không ảnh hưởng gì đến trang web.
Bước 4 : Additional Features – Các tính năng thêm vào

Có 4 tùy chọn thêm, bạn chỉ nên chọn những cái miễn phí hay cần thiết nhất:
- Enable IPv6 : kích hoạt địa chỉ ip version 6, không mất phí
- Enable Private Network: thêm một IP nội mạng để kết nối với VPS khác cùng Data center
- Enable Auto Backups: tự động sao lưu máy chủ ảo VPS mất phí $1/tháng, nên chọn sử dụng VPS thoải mái, sau đó restore bản sao lưu lại là xong.
- Enable DDOS Protection: chống tấn công DDOS, mất phí tới $10/tháng và chỉ hỗ trợ ở một số locations, ta nên bỏ qua vì có nhiều dịch vụ khác chuyên nghiệp hơn về mảng này nếu sau này có nhu cầu.
Bước 5: StartUp Scripts – Thêm chương trình khởi động
Vultr cung cấp tính năng này cho phép bạn chạy một chương trình để tùy biến VPS trong quá trình cài đặt.
Bước 6: SSH Keys – Tạo khóa bảo mật theo giao thức SSH
Bạn có thể tạo ra một kho SSH sau khi tạo xong VPS để đăng nhập và sử dụng VPS an toàn hơn so với đăng nhập trực tiếp bằng tài khoản root.
Bước 7: Server Hostname & Label: Nhập tên miền chính và Nhãn

Sau khi nhập thông tin, nhấn Deploy Now để khởi tạo VPS. Sau đó chờ vài phút cho quá trình Installing hoàn tất là chúng ta đã hoàn thành quá trình cài đặt VPS VULTR.
Hướng dẫn nổi bật
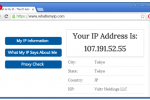
Hướng dẫn sử dụng VPS Việt Nam tạo SOCKS Proxy

Các công cụ Test tốc độ Websites tốt nhất 2021
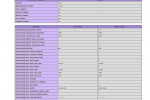
Hướng dẫn thiết lập Memcached trên Ubuntu 18.04 LTS
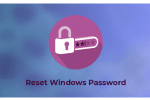
Cách đặt lại mật khẩu VPS Windows

Nâng cấp cURL trên DirectAdmin

Litespeed là gì ? Tất cả các điều cần biết về Litespeed