Hướng dẫn cấu hình máy chủ ảo trên Windows 10
Nếu bạn đang làm việc với WordPress thì việc cấu hình máy chủ ảo với chương trình XAMPP / WAMP miễn phí là rất đơn giản và tiết kiệm. Chương trình chạy máy chủ XAMPP / WAMP đảm bảo cho cơ sở dữ liệu có thể được di chuyển dễ dàng mà không gặp rắc rối nào.

Trong hướng dẫn này VDO sẽ hướng dẫn cấu hình máy chủ ảo trên Windows 10 cho người dùng để có thể thiết lập và định cấu hình máy chủ ảo cho các trang web WordPress với XAMPP chạy trên Windows 10.
Tạo máy chủ ảo
Bước đầu tiên để cấu hình máy chủ ảo trên Windows 10 là điều hướng đến C:/xampp/apache/conf/extra hoặc nơi nào bạn chứa tệp XAMPP của bạn được lưu.
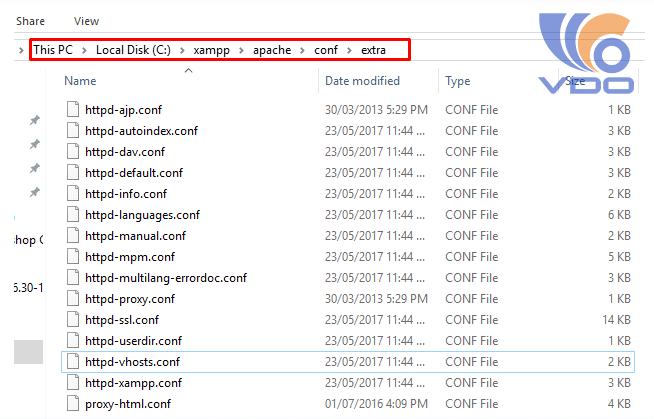
Sau đó bạn chỉnh sửa httpd-vhosts.conf bằng bất kỳ trình soạn thảo văn bản Notepad ++.
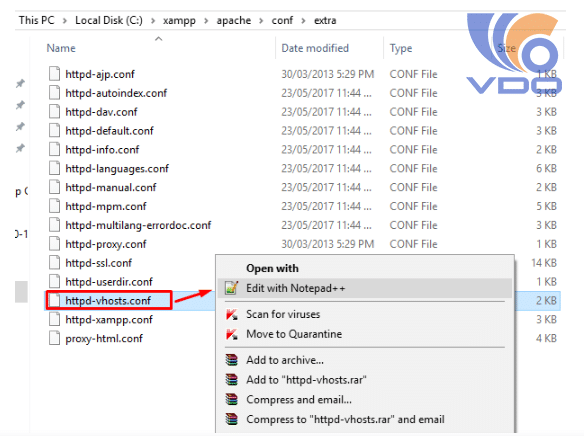
Các tập tin sẽ được hiển thị như sau:
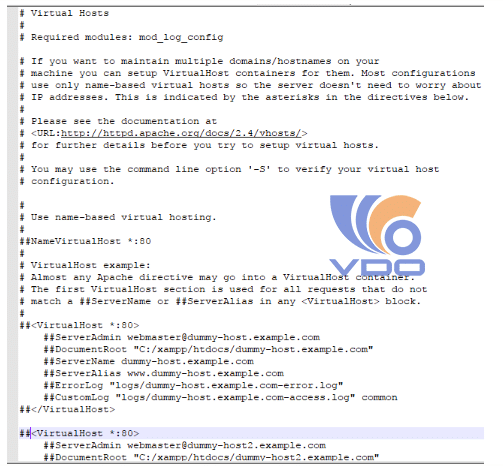
Xóa mọi thứ trong tệp và dán mã sau đây:
- <VirtualHost *:80>
- DocumentRoot “c:/xampp/htdocs/WordPress”
- ServerName WordPress.localhost
- <Directory “c:/xampp/htdocs/WordPress”>
- </Directory>
- </VirtualHost>
Chú thích đoạn mã trên:
– Virtualhost: Vì hầu hết các máy chủ web sử dụng cổng 80 làm cổng mặc định. Tuy nhiên, bạn cũn có thể thay đổi cổng thành 8080, 8081,
– DocumentRoot: Thư mục chứa các tập tin của một trang web. Trong trường hợp này là WordPress
– ServerName Tên máy chủ: Đây là URL cho máy chủ ảo
– Directory: Đây là thư mục của máy chủ ảo của chúng tôi.
Sau đó chúng ta đi đến Windows > Search > Run và dán dòng sau:
C: \ Windows \ System32 \ driver \ etc \ hosts
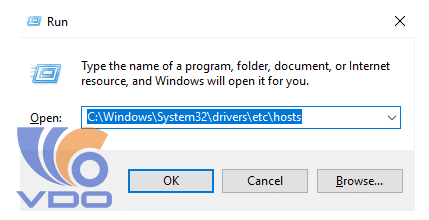
Tiếp theo chúng ta mở tệp Host trong trình soạn thảo văn bản
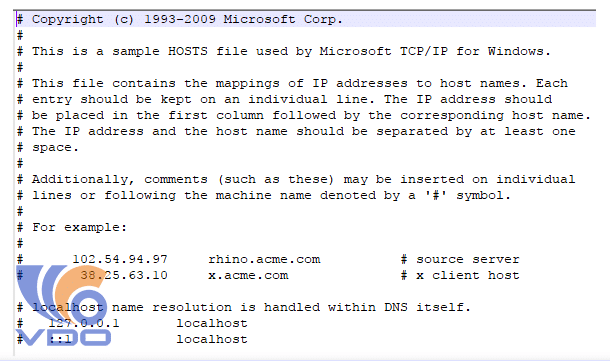
Và thêm dòng sau vào tệp Host .
127.0 .0 .1 WordPress.localhost
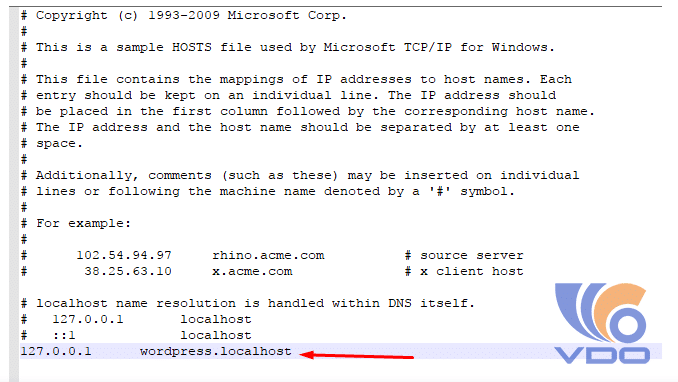
Sau khi bạn đã hoàn tất bạn hãy kiểm tra xem wordpress.localhost có mở ra trong trình duyệt của bạn không.
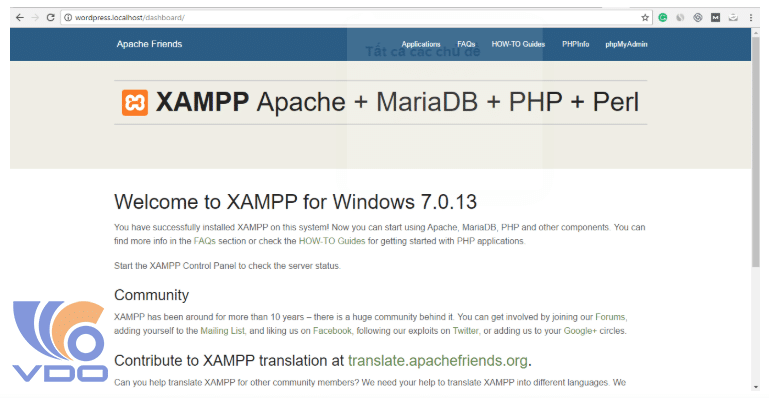
Như bạn có thể thấy rằng tên miền đã được thêm thành công khi cấu hình máy chủ ảo trên Windows 10. Bây giờ bạn có thể chạy ứng dụng bạn chọn trong máy chủ ảo. Trong ví dụ này chúng ta sẽ chọn WordPress.
Xem thêm tin liên quan: Cách khắc phục lỗi không copy và paste được sang máy chủ ảo
Thiết lập WordPress trên máy chủ ảo
Bạn hãy cài đặt máy chủ XAMPP và thiết lập trang web WordPress. Việc thiết lập wordPress trên máy chủ ảo khá đơn giản, sau khi hoàn tất chúng ta chuyển sang bước cấu hình máy chủ ảo trên Windows 10 tiếp theo
Thay đổi cơ sở dữ liệu WordPress
Thay đổi URL cơ sở dữ liệu là một bước rất quan trọng để cấu hình máy chủ ảo trên Windows 10
Đầu tiên hãy truy cập http://localhost/phpmyadmin/ và chọn cơ sở dữ liệu của bạn. Tiếp tục chúng ta chọn WordPress trong hướng dẫn này
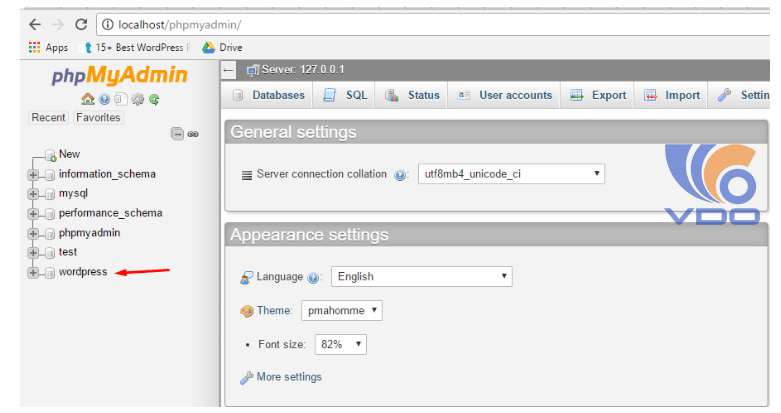
Sau đó chúng ta truy cập WordPress> wp_options và thay đổi URL trang web từ http://localhost/WordPress/ thành http://WordPress.localhost và URL từ http://localhost/WordPress/wp-admin thành http://WordPress.localhost/wp-admin .
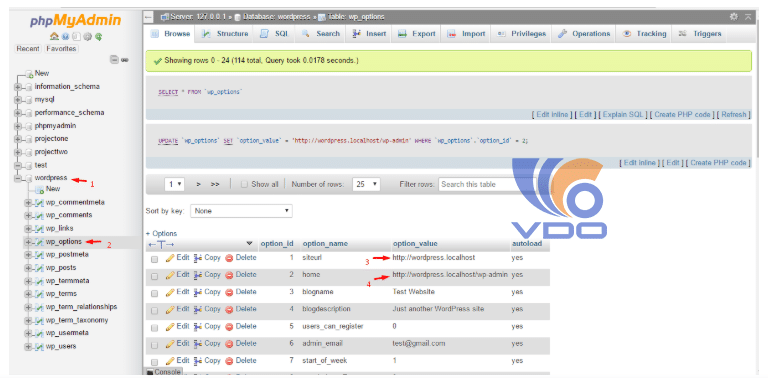
Tiếp theo, khởi động lại Apache và truy cập URL máy chủ ảo của bạn và kiểm tra xem tên miền đã được thiết lập thành công chưa.
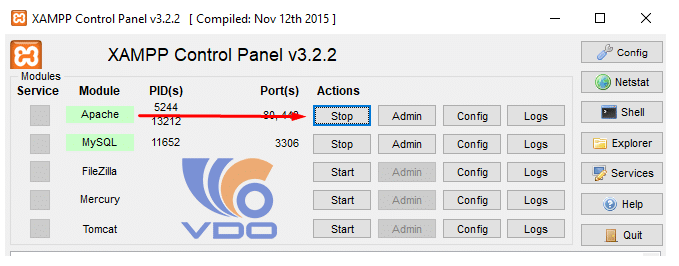
Sau khi hoàn tất quá trình cấu hình máy chủ ảo trên Windows 10 chúng ta được kết quả cuối cùng như sau:
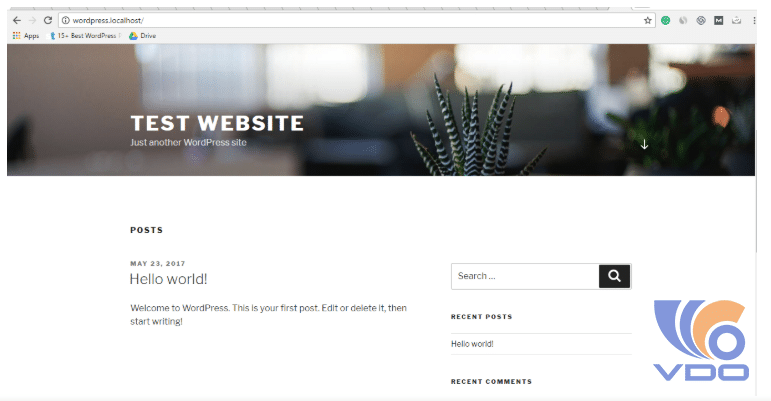
Trên đây là toàn bộ quá trình cấu hình máy chủ ảo trên Windows 10, hy vọng mọi người sẽ thực hiện thành công và chia sẻ kết quả đó với chúng tôi.
VDO sẽ tiếp tục đồng hành cùng quý khách hàng với các dịch vụ cốt lõi của chúng tôi bao gồm thuê máy chủ chính hãng, thuê chỗ đặt máy chủ tại Data center hiện đại nhất VN, dịch vụ CLoud, má chủ ảo VPS. Chúng tôi sẽ nỗ lực không ngừng để mang lại một chất lượng dịch vụ tốt nhất với sự tận tâm và chuyên nghiệp.
Tin nổi bật

VDO cùng Huviron giới thiệu giải pháp tối ưu cho hệ thống camera giám sát

VDO ra mắt giao diện website mới, tối ưu trải nghiệm người dùng

[ICTnews] VDO phân phối các sản phẩm Samsung Memory chính hãng

[Dân Trí] VDO hợp tác cùng Samsung Electronics Singapore tại Việt Nam

Công ty Cổ phần VDO trở thành Đối tác Vàng của Intel

(Thời sự TTV) Tăng cường xúc tiến đầu tư vào tỉnh Thanh Hóa

















