Thủ thuật Registry của Windows 10 ít ai biết
Đa số người dùng hệ điều hành Windows, đặc biệt là người dùng Windows 10 đều xem Registry là một “khu vực cấm” và không muốn “động” vào nó. Bởi việc cấu hình lại các thông số mặc định của hệ thống chứa nhiều rủi ro, xấu nhất là hệ thống bị treo.Tuy nhiên, nếu biết cách khai thác và thao tác cẩn thận thì việc cấu hình Registry sẽ giúp hệ thống vận hành trơn tru hơn.
Sau đây VDO Data xin chia sẻ với bạn đọc một số Thủ thuật Registry của Windows 10 ít ai biết cho hệ thống vận hành tốt hơn.
Trước tiên, bạn khởi chạy Registry Editor: nhấn tổ hợp phím Windows + R > nhập từ khóa regedit > nhấn OK.
-
Nội dung
1. Tăng tốc hiệu ứng trình đơn phải chuột desktop
Khi nhấn phải chuột vào màn hình desktop, một trình đơn ngữ cảnh ngay lập tức xuất hiện. Nếu cảm thấy hiệu ứng trình đơn ngữ cảnh này khá chậm chạp, bạn có thể giảm độ trễ của hiệu ứng này bằng cách:
Bước 1: truy cập đường dẫn: HKEY_CURRENT_USER\Control Panel\Desktop
Bước 2: tìm và nhấn đúp vào khóa MenuShowDelay.
Bước 3: Giảm giá trị (value) theo nhu cầu của mình.
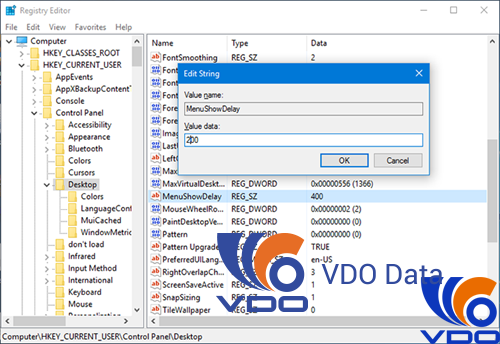
2. Gỡ bỏ biểu tượng OneDrive khỏi File Explorer
Sau khi cài đặt Windows 10, biểu tượng OneDrive mặc định được thêm vào sidebar bên trái của File Explorer. Bạn có thể gỡ bỏ biểu tượng này bằng cách:
Bước 1: truy cập theo đường dẫn: HKEY_CLASSES_ROOT\CLSID\{018D5C66-4533-4307-9B53-224DE2ED1FE6}
Bước 2: nhấn đúp vào khóa System.IsPinnedToNameSpaceTree và thay đổi giá trị thành “0”.
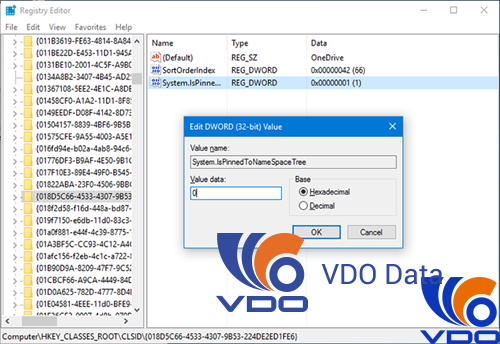
Xem thêm : Sửa nhanh lỗi DHCP không được bật cho WiFi trong Windows 10
3. Kích hoạt Dark Mode
Microsoft không công bố bất cứ điều gì liên quan đến chế độ Dark Mode – một chế độ khá tuyệt giúp giao diện Windows trở nên huyền bí hơn với tông màu đen.
Bạn có thể tạo cho mình màn hình giao diện đen huyền bí bằng cách:
Bước 1: truy cập HKEY_CURRENT_USER > SOFTWARE > Microsoft > Windows > CurrentVersion > Themes > Personalize
Bước 2: nhấn phải chuột vào vùng trống trong sidebar bên phải, chọn New > DWORD (32-bit).
Bước 3: đổi tên khóa vừa tạo thành AppsUseLightTheme và bỏ qua việc thay đổi giá trị của khóa này
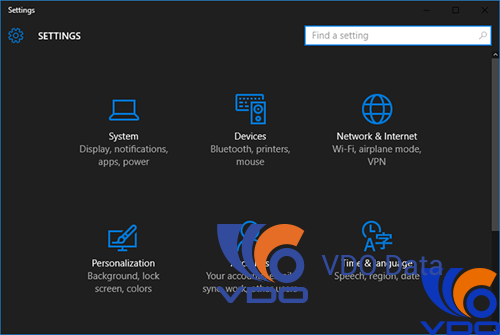
Sau đó đăng xuất và đăng nhập trở lại là bạn đã có giao diện đen huyền bí theo sở thích.
4. Tăng độ trong suốt cho thanh taskbar
Thanh taskbar của Windows 10 có hiệu ứng trong suốt được thừa hưởng từ giao diện Aero trên Windows 8, nhưng mức độ trong suốt vẫn chưa được rõ ràng. Để tăng tỉ lệ trong suốt của thanh task bar, hãy thực hiện các bước sau:
Bước 1: truy cập theo địa chỉ : HKEY_LOCAL_MACHINE\SOFTWARE\Microsoft\Windows\CurrentVersion\Explorer\Advanced
Bước 2: Tại vùng bên phải của khóa Advanced, nhấn phải chuột vào vùng trống, chọn New > DWORD (32-bit).
Bước 3: Đổi tên khóa vừa tạo thành UseOLEDTaskbarTransparency và thay đổi giá trị của khóa này thành “0”.
Bước 4: Tìm và nhấn phải chuột vào mục File Explorer, chọn restart để áp dụng các thay đổi của registry.
Bước 5: Đăng xuất và đăng nhập lại.
Vậy là bạn đã có thanh taskbar theo ý muốn.
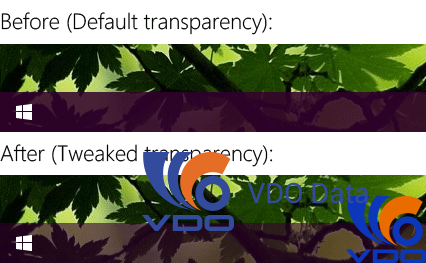
Đó là 4 thủ thuật đơn giản về Registry giúp máy tính vận hành chạy mượt hơn mà chúng tôi chia sẻ với bạn đọc. Hi vọng sẽ giúp ích cho những bạn muốn “táy máy” vào Registry nhưng vẫn lo ngại vấn đề rủi ro.
Giới thiệu đơn vị VDO Data
VDO DATA chuyên cung cấp dịch vụ thuê máy chủ và không gian đặt máy chủ lý tưởng, với băng thông cao, đường truyền mạng nhanh chóng và ổn định, các hệ thống làm mát, nguồn điện dự phòng, hệ thống phòng chống cháy nổ,…
Thuê máy chủ – Thuê chỗ đặt máy chủ – Thuê vps
Địa chỉ liên hệ:
– VPGD HN: Tầng 18 tòa Detech Tower, Số 8 Tôn Thất Thuyết, Phường Cầu Giấy, thành phố Hà Nội, Việt Nam
– Tel: 024 7305 6666
– VPGD TPHCM: Số 155 Võ Văn Tần, phường Xuân Hòa, thành phố Hồ Chí Minh, Việt Nam.
– Tel: 028 7308 6666
– Contact Center: 1900 0366
– Website: https://vdodata.vn
– Email: [email protected]
Tin nổi bật

VDO cùng Huviron giới thiệu giải pháp tối ưu cho hệ thống camera giám sát

VDO ra mắt giao diện website mới, tối ưu trải nghiệm người dùng

[ICTnews] VDO phân phối các sản phẩm Samsung Memory chính hãng

[Dân Trí] VDO hợp tác cùng Samsung Electronics Singapore tại Việt Nam

Công ty Cổ phần VDO trở thành Đối tác Vàng của Intel

(Thời sự TTV) Tăng cường xúc tiến đầu tư vào tỉnh Thanh Hóa

















