Hướng dẫn cách sử dụng Vps trong 5 phút
Chỉ với một số bước cài đặt cơ bản, nhanh chóng, bạn sẽ học được cách sử dụng Vps thông qua các lệnh mà không cần bất kỳ giao diện hoặc bảng điều khiển nào trong bài viết “Hướng dẫn cách sử dụng Vps trong 5 phút”
Nội dung
Cách sử dụng Vps trong lần đăng nhập đầu tiên
– Sau khi triển khai hệ điều hành Linux, bạn sẽ nhận được mật khẩu gốc qua email trong trường hợp bạn không chọn tùy chọn khóa SSH để đăng nhập lần đầu tiên.
– Đây là email vừa nhận được sau khi triển khai một gói mới
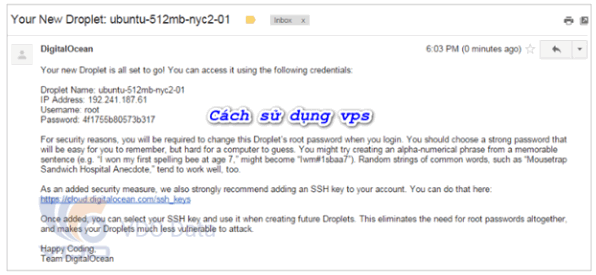
Mật khẩu máy chủ VPS nhận được qua email
Truy cập máy chủ VPS qua PuTTY cho máy Windows
– Nếu bạn đang sử dụng Windows Machine và cài đặt PuTTY cho Windows, hãy mở sau khi tải xuống và thêm địa chỉ IP vào trường “Tên máy chủ” và đảm bảo bạn có cùng cấu hình như được đánh dấu trong hình vuông màu đỏ.
– Nhấp vào mở (trong hình vuông màu xanh lá cây) để thiết lập kết nối với máy chủ.
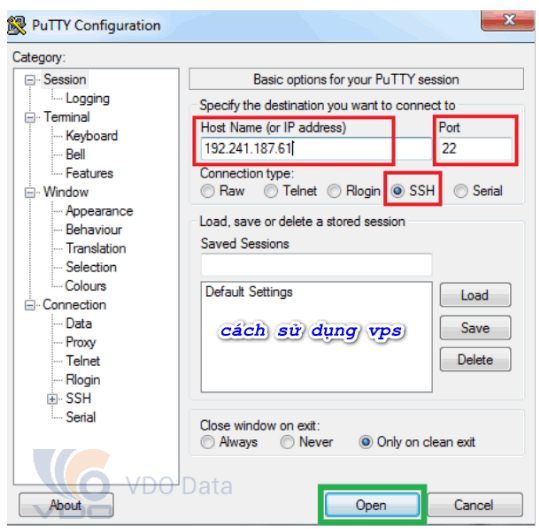
Kết nối với máy chủ VPS qua PuTTY
>>> Vps là gì? Giá cả thế nào? Tất tật những gì cần biết về VPS
Truy cập máy chủ VPS qua thiết bị đầu cuối cho máy Linux / Mac
Đối với máy Linux / Mac, chúng ta không cần đến PuTTY vì hệ điều hành của chúng có thiết bị đầu cuối tích hợp, cho phép bạn kết nối với máy chủ từ xa.
Đầu tiên hãy mở terminal và đăng nhập vào máy chủ thông qua lệnh:
gốc ssh @ 192.241.187.61
Kết nối lần đầu
Khi bạn thiết lập kết nối với máy chủ lần đầu tiên (từ máy Windows hoặc máy Linux / Mac), bạn sẽ nhận được cảnh báo bảo mật cho biết rằng khóa máy chủ không được lưu trong bộ đệm. Bạn hãy nhấp vào “Có”.
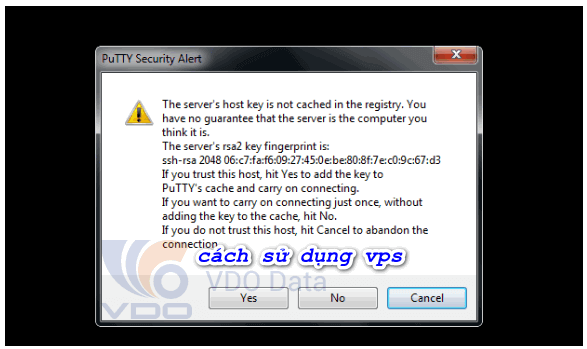
Thông báo bảo mật cho lần đầu tiên đăng nhập vào máy chủ VPS
– Sau đó bạn sẽ được nhắc nhập tên người dùng và mật khẩu cho VPS đã nhận được trong email.
– Hãy nhập root làm tên người dùng, sau đó nhấn phím “Enter”.
– Với mật khẩu, nếu bạn đang sử dụng PuTTY hãy sao chép lại từ email
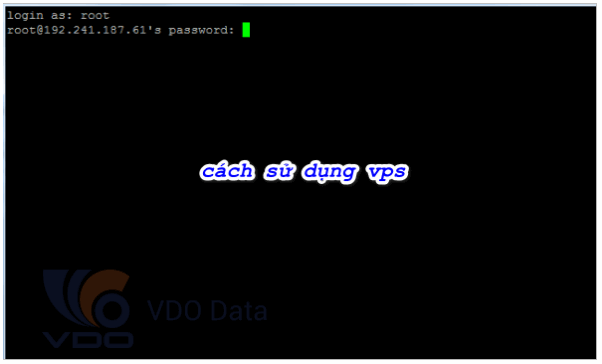
Bảng điều khiển đăng nhập vào máy chủ VPS
Sau khi nhập đúng tên người dùng và mật khẩu, bạn sẽ được nhắc thay đổi mật khẩu mặc định bạn nhận được trong email. Đầu tiên, nhập mật khẩu (hiện tại) mặc định.
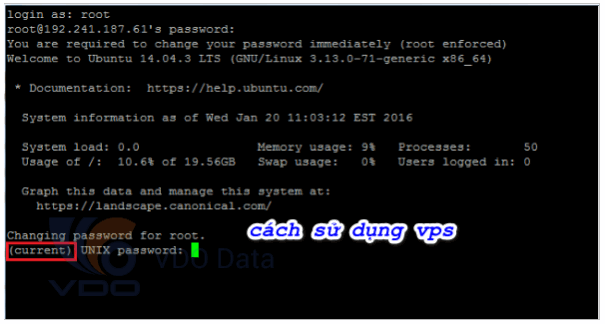
Thay đổi mật khẩu máy chủ VPS Linux lần đầu tiên đăng nhập
Mật khẩu mới không được đơn giản, các bản phân phối mới của hệ điều hành Linux không cho phép bạn để mật khẩu đơn giản với mục đích để bảo mật máy chủ của bạn tốt hơn
Nhấn “Enter” khi hoàn thành
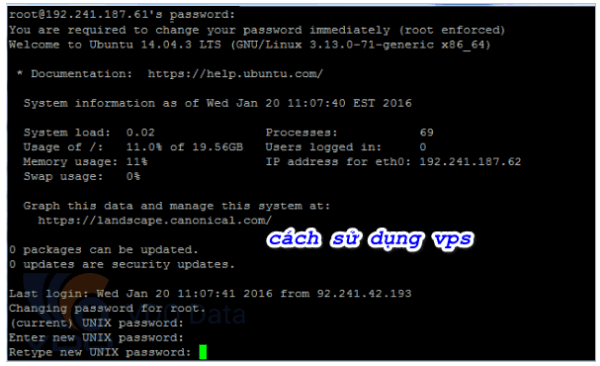
Nhập mật khẩu mới hai lần
Kết nối cho lần sau
Khi bạn kết nối lần sau với máy chủ VPS sẽ không nhận được cảnh báo bảo mật và nhắc thay đổi mật khẩu do đó việc xử lý với máy chủ VPS sẽ nhanh chóng hơn.
Xem thư mục
Để xem các thư mục gốc của máy chủ của bạn, bạn sẽ cần sử dụng lệnh ls viết tắt của “list” như bên dưới.
ls /

Xem các thư mục gốc máy chủ VPS Linux
Bạn có thể xem các thư mục con bằng cách gõ tên của chúng sau dấu gạch chéo. Trong thư mục con bạn sẽ thấy rất nhiều thư mục và tệp bên trong (màu trắng biểu thị một tệp còn màu xanh lam biểu thị một thư mục có thể chứa các thư mục và tệp)
ls / v.v
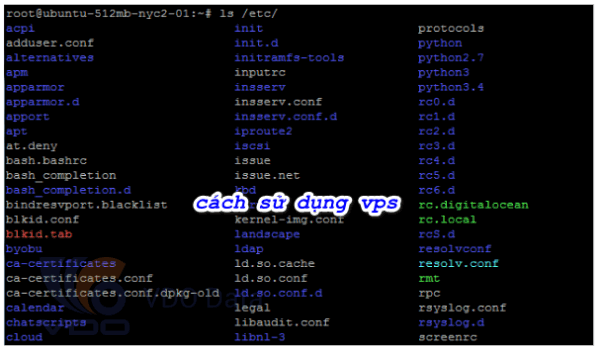
Xem thư mục con VPS Linux Server
Tạo thư mục
Tạo thư mục rất đơn giản thông qua lệnh mkdir – viết tắt của thư mục make.
Bạn có thể tạo các thư mục bên trong các thư mục nhưng trước tiên bạn cần ở trong thư mục mẹ mà bạn dự định tạo một thư mục con bên trong nó, vì vậy chúng ta sẽ sử dụng lệnh cd viết tắt của thư mục thay đổi.
Nhập một thư mục
Chúng ta vào thư mục nằm ở thư mục gốc, sau đó tạo thư mục InternalDirectory1 bên trong nó.
Để vào thư mục chính, hãy sử dụng lệnh cd theo sau là tên thư mục như sau:
cd / tên thư mục
![]()
Bây giờ chúng ta hãy tạo thư mục mới của chúng tôi trong thư mục chính:
mkdir InternalDirectory1
Chúng ta có thể xác minh thư mục đã được tạo bằng cách sử dụng lệnh ls để xem thư mục có màu xanh lam trong thư mục chính.

Tạo một thư mục Linux
Chúng ta có thể nhập vào bên trong thư mục mới giống như với thư mục chính.
![]()
Nhập một thư mục Linux bên trong
Rời khỏi một thư mục
Để rời khỏi một thư mục, chúng ta cũng sử dụng lệnh cd. Để quay lại thư mục trước, hãy thêm khoảng trắng theo sau “..” sau cd như bên dưới:
cd ..
Lệnh trên sẽ đưa chúng ta trở lại thư mục chính (chúng ta chỉ quay lại một cấp).
![]()
Quay trở lại thư mục Linux trước đó
Nếu bạn muốn rời khỏi tất cả các thư mục cùng một lúc, bạn có thể sử dụng lệnh thuần cd:

Khởi động lại và tắt nguồn máy chủ VPS
Bạn có thể dễ dàng khởi động lại hoặc tắt nguồn máy chủ của mình thông qua các lệnh:
Khởi động lại
Tắt nguồn
Lưu ý khi bạn tắt máy chủ, bạn cần truy cập trang web Digital Ocean, để bật lại nguồn bằng cách nhấp vào nút Power On bên trong hình vuông màu xanh lá cây như hình dưới đây:
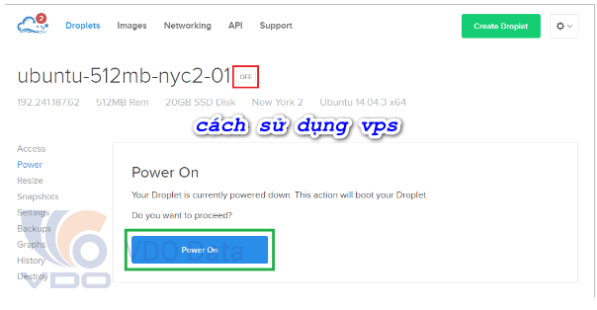
Bật máy chủ VPS Linux
Lưu ý: Chúng tôi đã giải thích chi tiết về cách sử dụng máy chủ ảo VPS và kết nối với môi trường Linux thông qua thiết bị đầu cuối bằng các lệnh Linux quan trọng mà không cần sử dụng bảng điều khiển hoặc giao diện nào. Bạn chỉ cần sử dụng bảng điều khiển của đơn vị cung cấp lưu trữ Vps để đặt lại mật khẩu hệ điều hành Linux của mình trong trường hợp bạn quên mật khẩu hoặc bật nguồn máy chủ sau khi tắt nguồn.
Chúng tôi chắc chắn rằng nếu bạn thành thục tất cả các bước kể trên thì bạn đã biết cách sử dụng Vps một cách chuyên nghiệp, có các kỹ năng quan trọng để truy cập và quản lý máy chủ mới của mình.
Hy vọng chia sẻ này sẽ có ích và mong rằng các bạn sẽ tiếp tục theo dõi những chia sẻ về công nghệ của chúng tôi.
Tìm kiếm: cách sử dụng vps ubuntu, cách sử dụng vps vultr, cách sử dụng vps window, cách sử dụng vps google, cách sử dụng vps linux, cách sử dụng vps free, cách sử dụng vps để upload
Tin nổi bật

VDO cùng Huviron giới thiệu giải pháp tối ưu cho hệ thống camera giám sát

VDO ra mắt giao diện website mới, tối ưu trải nghiệm người dùng

[ICTnews] VDO phân phối các sản phẩm Samsung Memory chính hãng

[Dân Trí] VDO hợp tác cùng Samsung Electronics Singapore tại Việt Nam

Công ty Cổ phần VDO trở thành Đối tác Vàng của Intel

(Thời sự TTV) Tăng cường xúc tiến đầu tư vào tỉnh Thanh Hóa

















